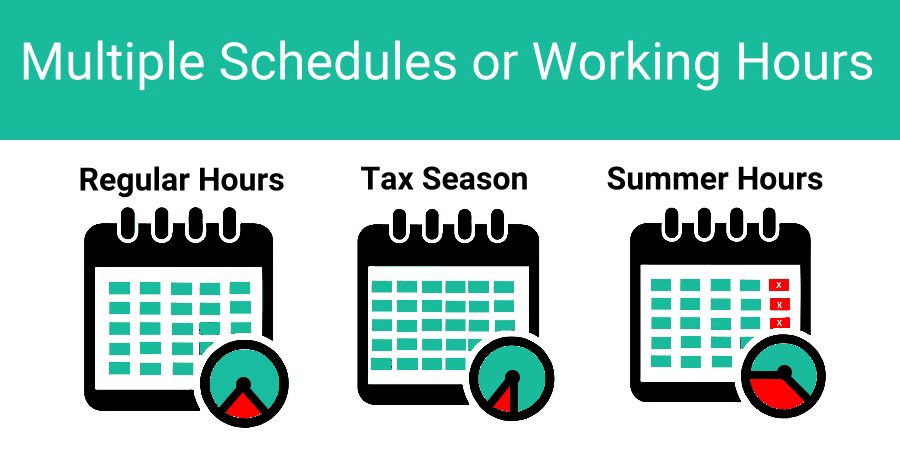By default, GReminders has “Default Working Hours” which can be found here:
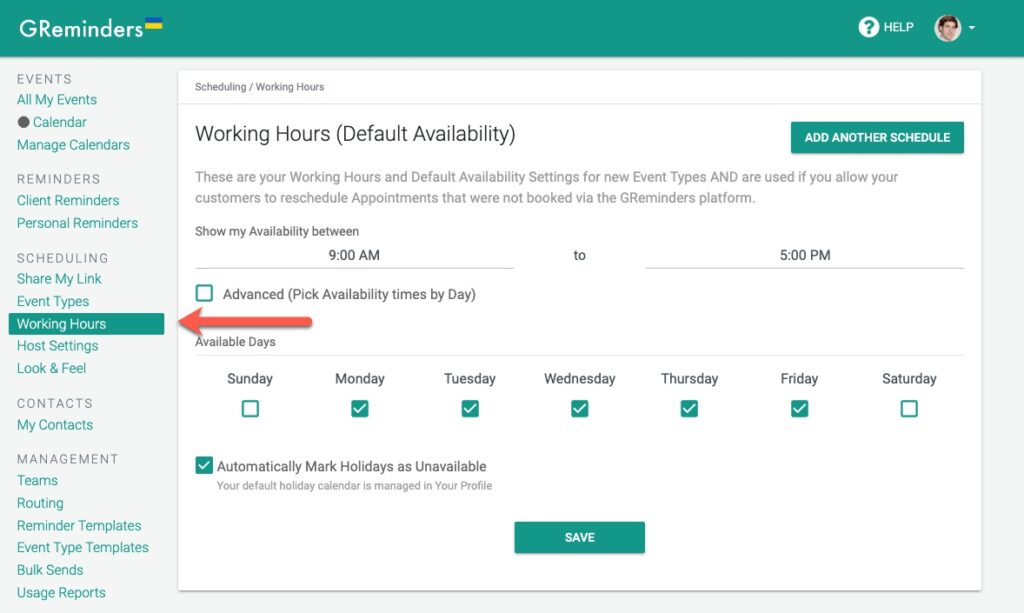
When creating Event Types or when specifying users on Team Event Types these are the “Default Working Hours” that we will be used to determine your availability. Of course, you can also use Advanced Availability instead of just M-F 9a-5p, and be more specific.
Now if you want to have different “Schedules” or “Working Hours” you can setup ADDITIONAL Schedules.
Typical Use Cases here include:
- Working from Different Offices at different times during the Week
- Working Remote vs In Office
- Weekend Hours vs Normal Office Hours
- etc…..
In our example let’s create a new Schedule for working in our New York Office. From this same screen click Add Another Schedule:
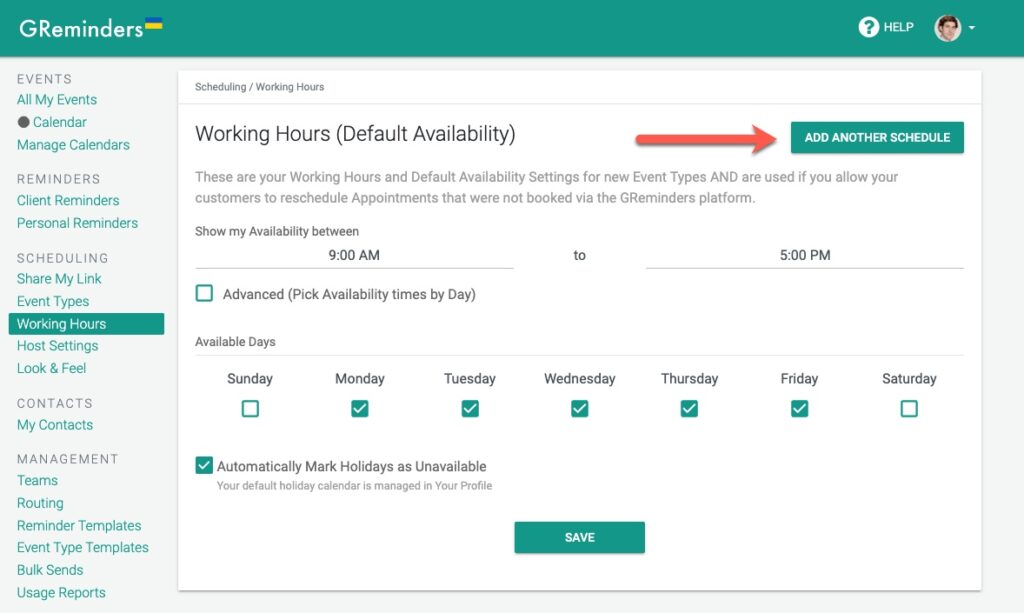
We setup a new schedule for our New York Office, for Mon and Wed 9a-2p.
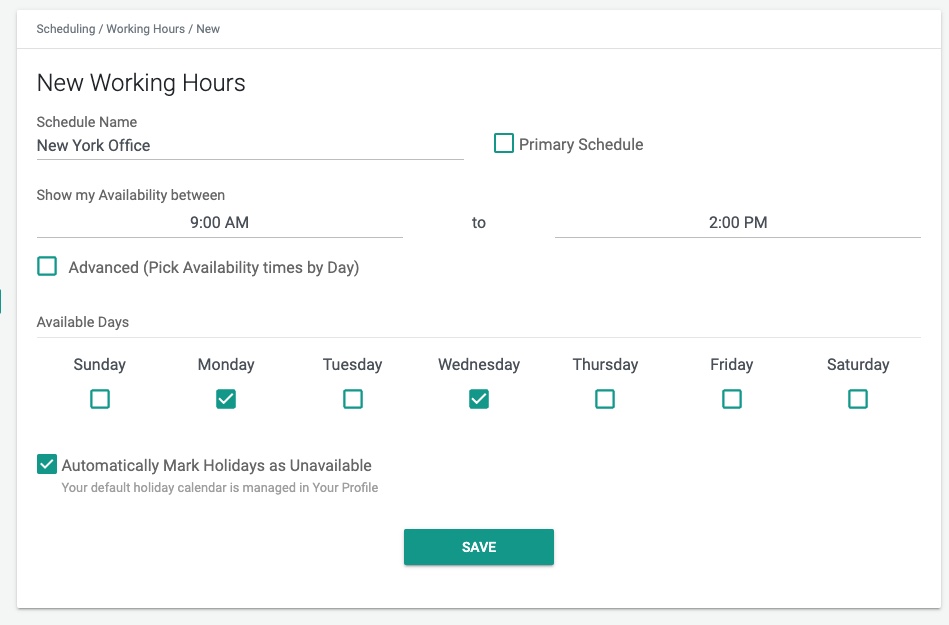
When we save this we can see we have multiple Schedules or Working hours like this:
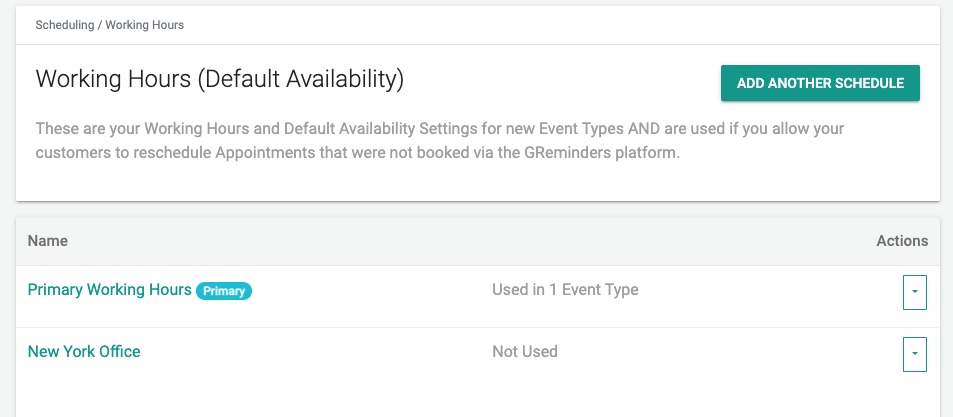
Notice that your Default Working Hours or “Primary Working Hours” is marked as Primary. Primary is your Default.
So when you create or use your Event Types you can now use this new Schedule or Working Hours like so:
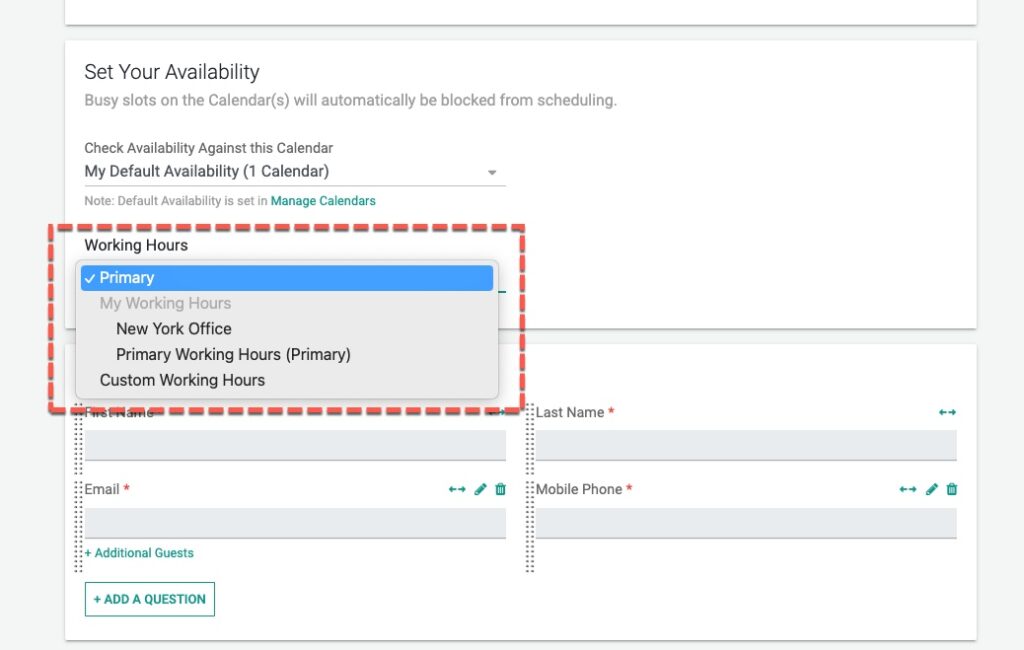
You can select “Primary”, in which case the system will use whatever Schedule or Working Hours is marked as Primary OR you can be specific about which Schedule you want to use. New York Office perhaps in this case.
If you create Team Event Types your Team can now also use your Primary schedule or specific working hours like so:
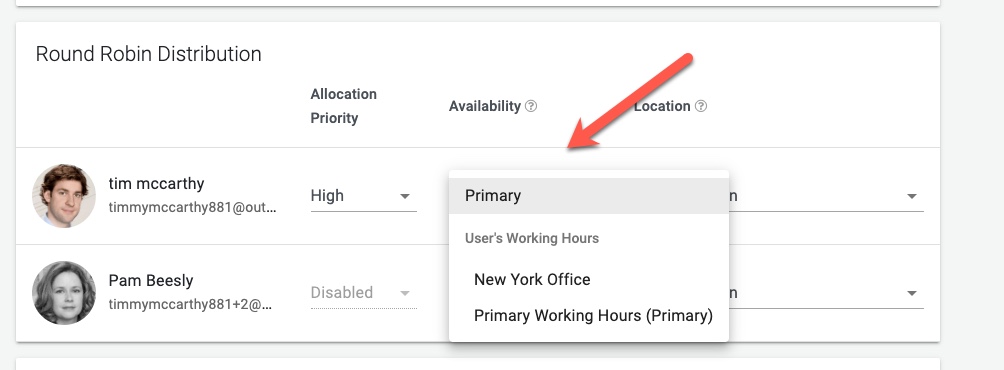
If you have consistent schedules across Offices or any other Schedule Types this should allow you to improve your Availability Management.
Thats It. Any questions reach out to [email protected]
Happy Scheduling