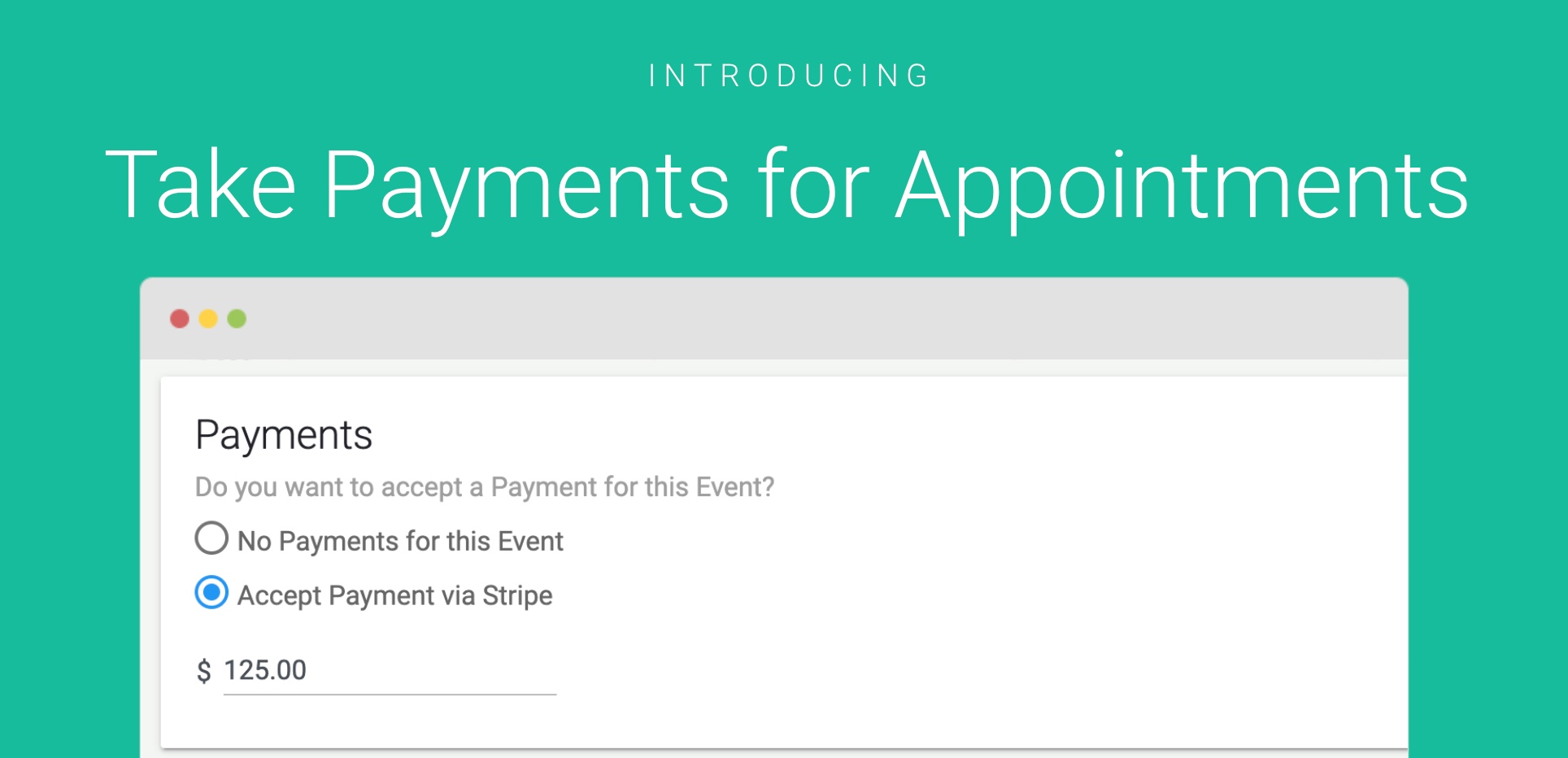GReminders allows your customers to easily book appointments with you via the Automated Scheduling feature. You setup different event types and send your client the link, they book with you.
If you are a professional who charges for your services or time, you may want to take payment as part of this appointment. This is very useful for consultants, therapists, accountants, etc… anyone who charges for their time.
GReminders now has support for Payments on Event Types. The integration is with Stripe or Square, both very popular payment providers.
Prerequisites:
You need your own Stripe Account or Square Account. If you do not have one, set one up, it takes less than 10 minutes.
How it Works
This is an Organizational Level Integration, meaning that all users in the Org/Company will be using the same Stripe Account. The Square integration is essentially the same, just go to the Square integration page.
Connect your Stripe Account here (you must be an Admin):
Org Settings > Integrations > Stripe
https://app.greminders.com/admin/integrations/stripe
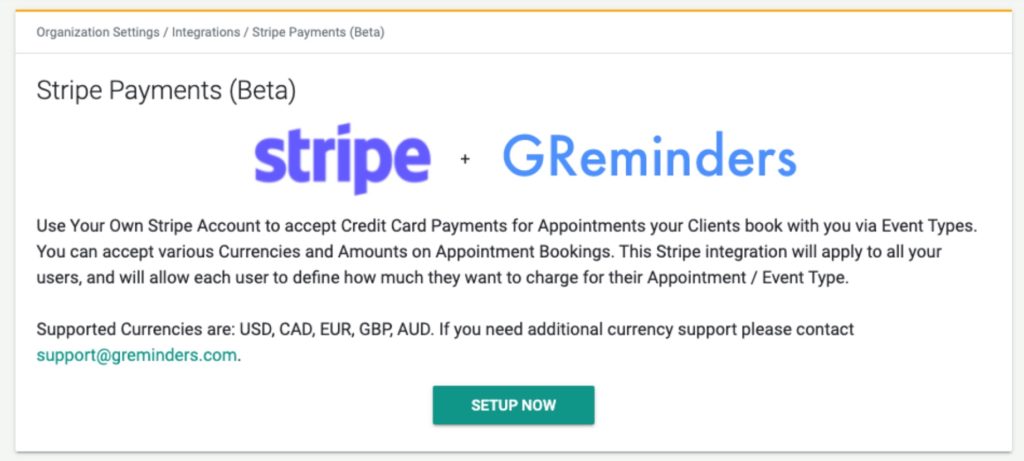
Once your Stripe Account is connected, when you go into Event Types you will see a payments section:
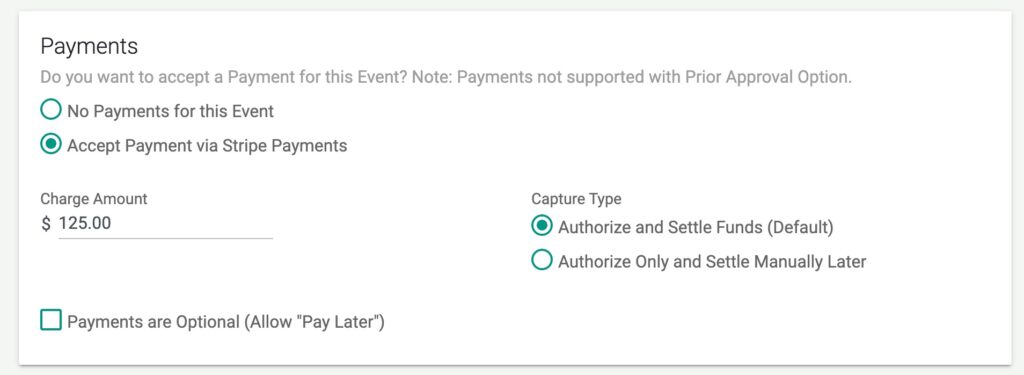
Select “Accept Payment via Stripe” (or Square) and enter the amount you want to charge for this Appointment.
Note: If you wish to make this payment optional you can check the box underneath “Payments are Optional”. This will allow the customer to Skip Payment (if they choose) and you can collect payment at a later time.
Also, by default the system will Authorize and Settle the Payment made. Optionally you can select Auth Only and then later manually settle the payment. To settle auth only payments manually you will need to navigate to the Event and “Capture” the funds using the Capture Funds button.
When a customer tries to book this appointment / event with this event type they will see:
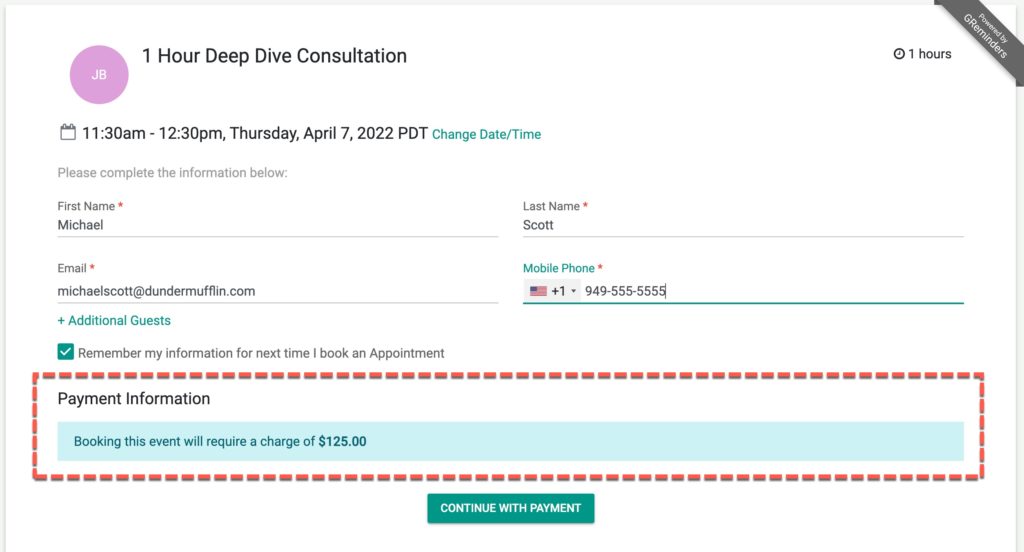
They will be asked to enter their credit card information here:
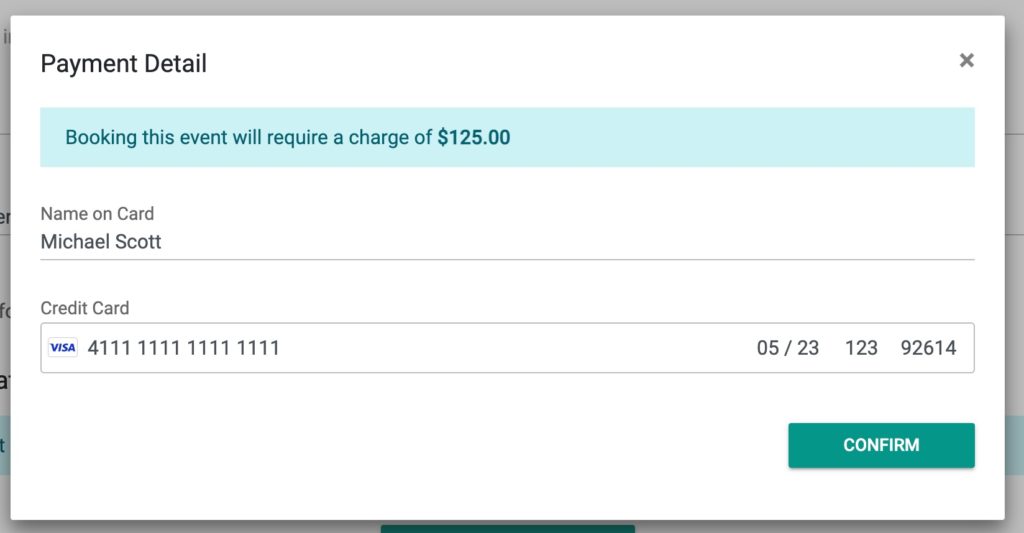
Here we first “Reserve” the funds on the card, then book the event on the calendar (assuming this is successful) and “Charge” the card.
You will receive an email notification just like you do today with the payment information included:
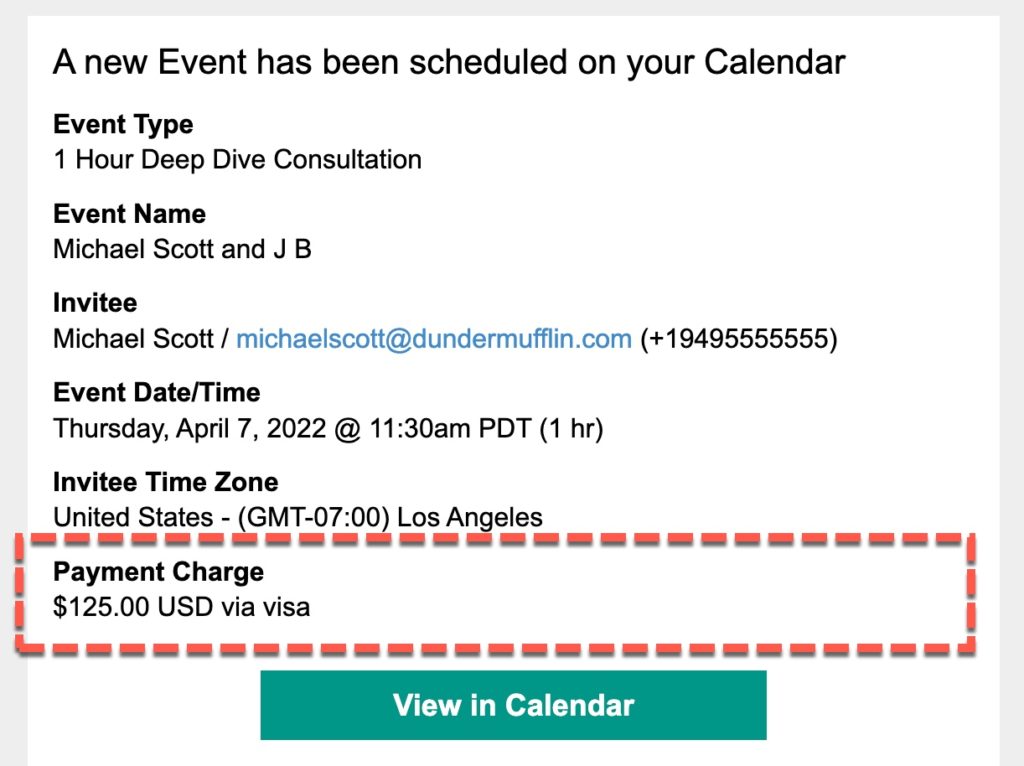
If you go to the GReminders calendar screen you will see a payment icon on the calendar list view for events that took payment:
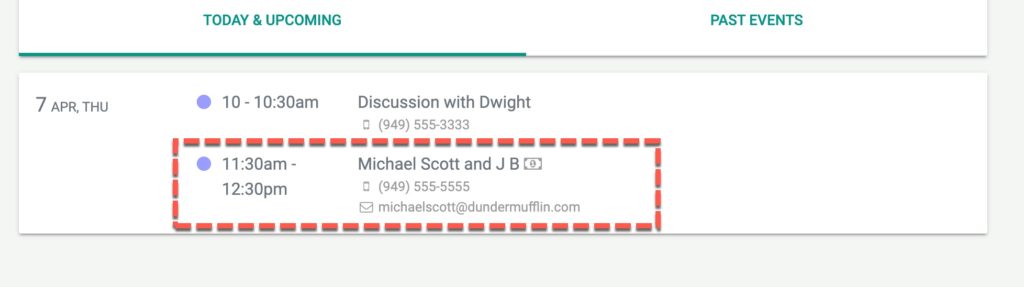
Clicking into the Event Detail will show you the details of the Payment:
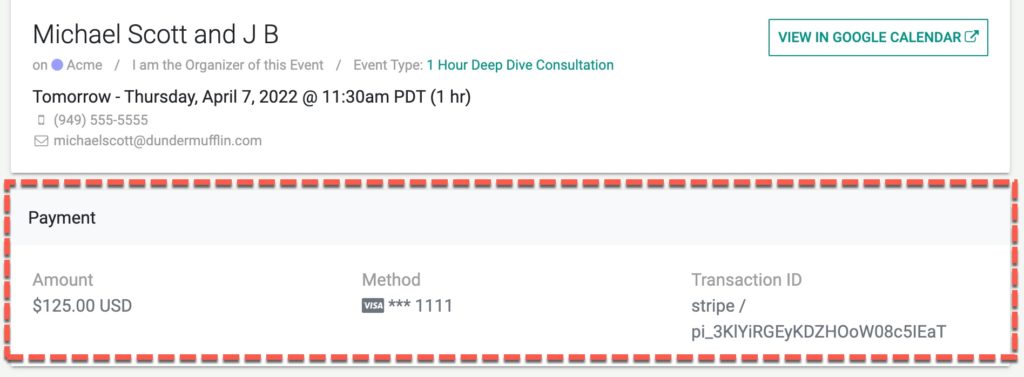
You can then log into your Stripe Account and view the transaction. It will look something like this:
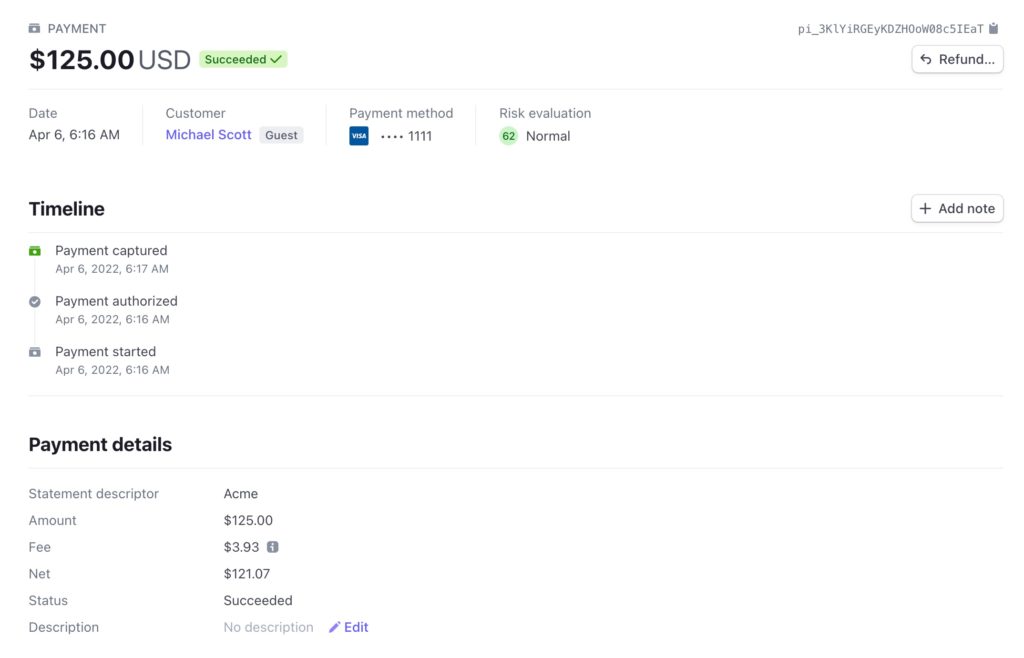
You will notice that a Customer has been created. From here you can also do refunds or adjust any payment information.
Payment with Group Events
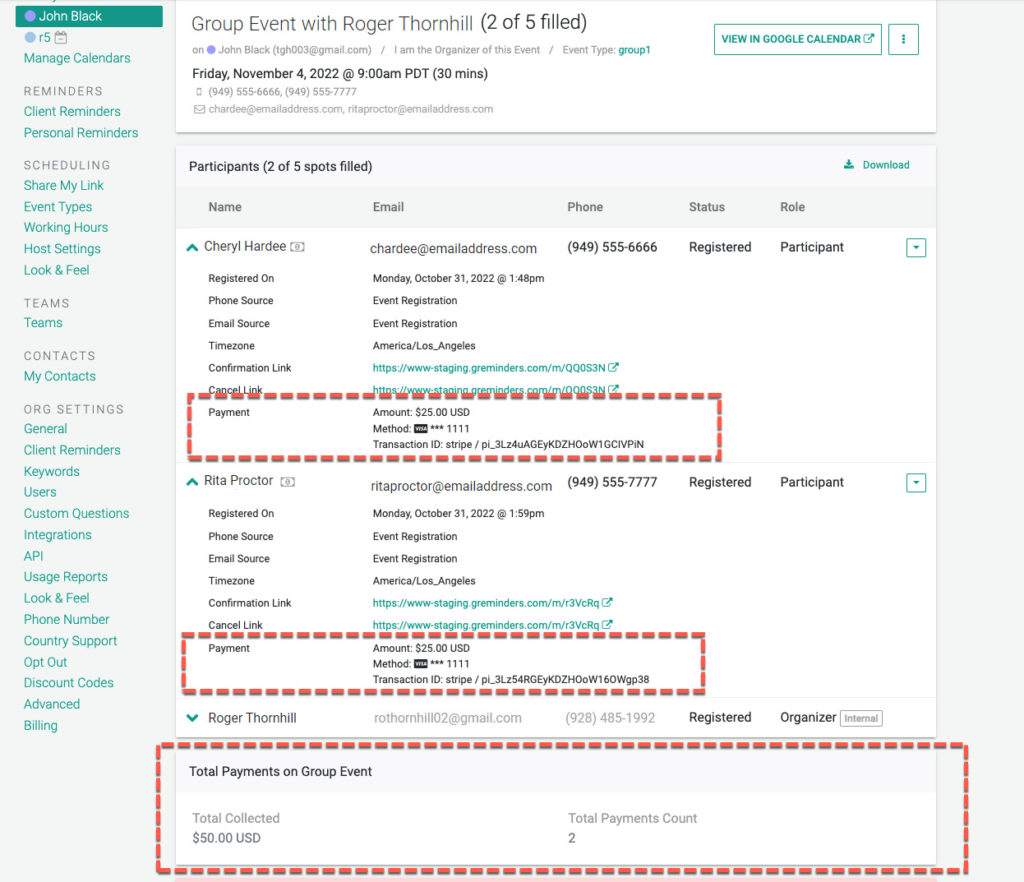
Set up Group Payments the same way as one-on-one events. You’ll see payment information in the Event Details as shown above. Notice that you can quickly see the Total Payments for the group at the bottom of the event details.
That’s It. Pretty Simple.
Happy Scheduling
Any questions? Contact [email protected]