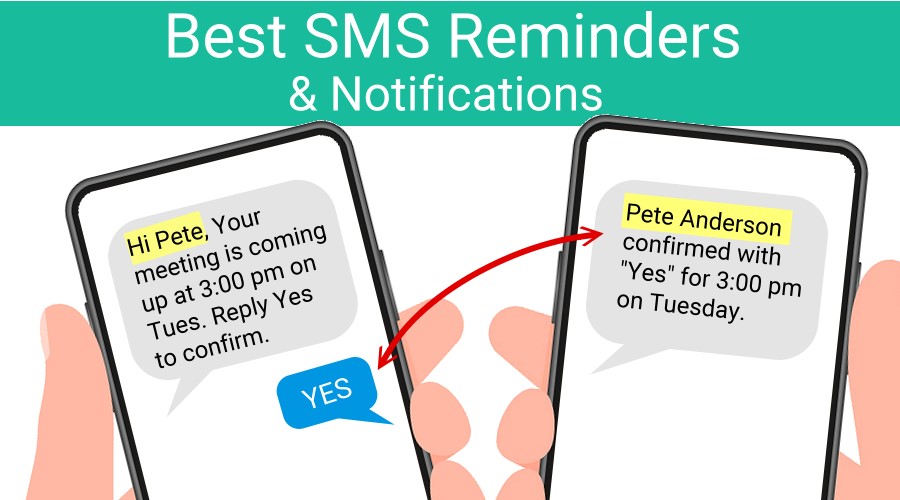Would you like to personalize your appointment reminders? Would you like to see your clients’ names when they confirm appointments?
When you use GReminders automated scheduling for individual or group events, or if you integrate GReminders with Salesforce, Hubspot, SalesLoft, or other CRMs, individualized meeting participant data are now available to use with GReminders SMS reminders and notifications. These new features also work when you utilize GReminders contact matching feature.
Personalized details will enhance your reminders and provide additional information when clients confirm appointments. Personalized data also expands how you may use personal reminders.
One-on-One Online Scheduling
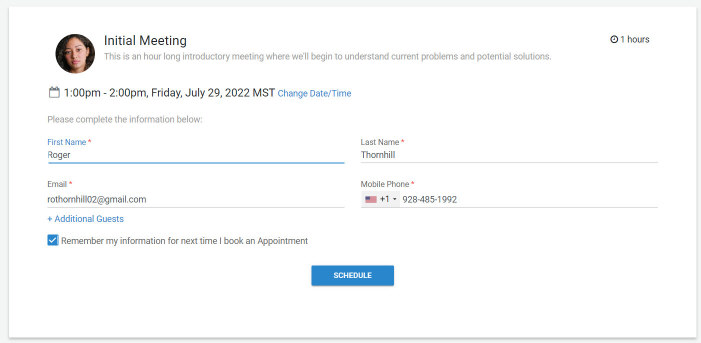
When an individual schedules an appointment with you using GReminders automated scheduling, you can collect basic information, including first name, last name, email address, and mobile phone number.
The information provided by the client during registration is imported into GReminders and is visible by clicking on the event title (below).
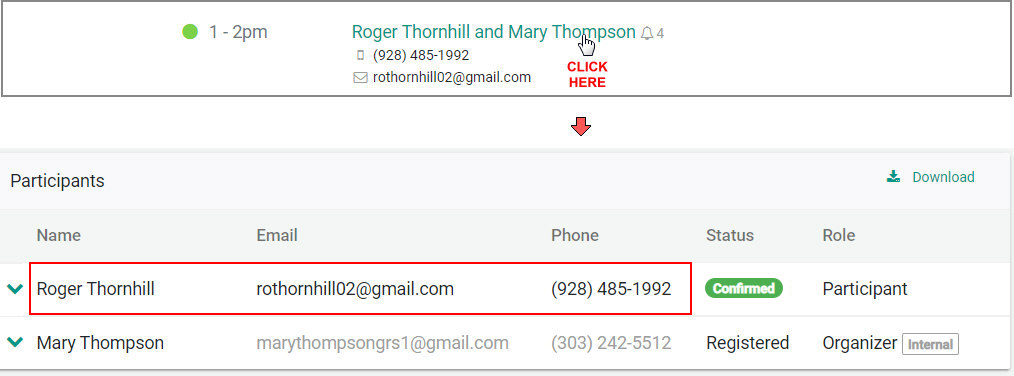
Clicking on the down-arrow to the left of the participant reveals additional details:
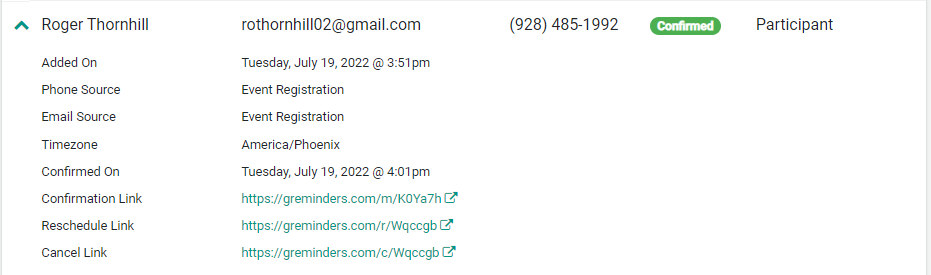
You can see precisely when the participant scheduled their appointment, how the data was collected (from a registration, CRM, or contact match), and if and when they confirmed their appointment. Time zone information will allow you to send reminders with the correct time. You will also see the confirmation, reschedule, and cancelation link that is unique to this participant.
Confirming Appointments on Group Events
The event described above was a one-on-one meeting between two individuals. The example below demonstrates how enhanced participant data is helpful when booking Group Events.
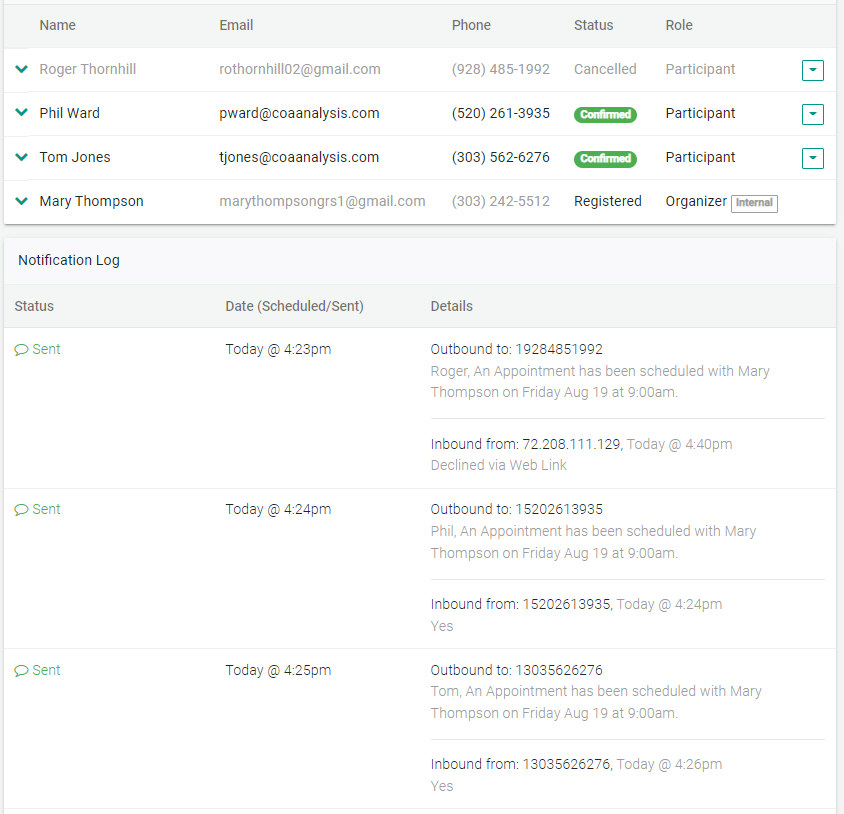
In the image above, each participant in the Group Event is clearly defined and has their own individual confirmation Status. Phil and Tom have confirmed, while Roger has canceled.
Confirming Appointments and Detailed Notifications
Each participant can confirm by replying Yes or No to a text message reminder or they can use the personalized confirm link mentioned earlier, which records their responses (below).
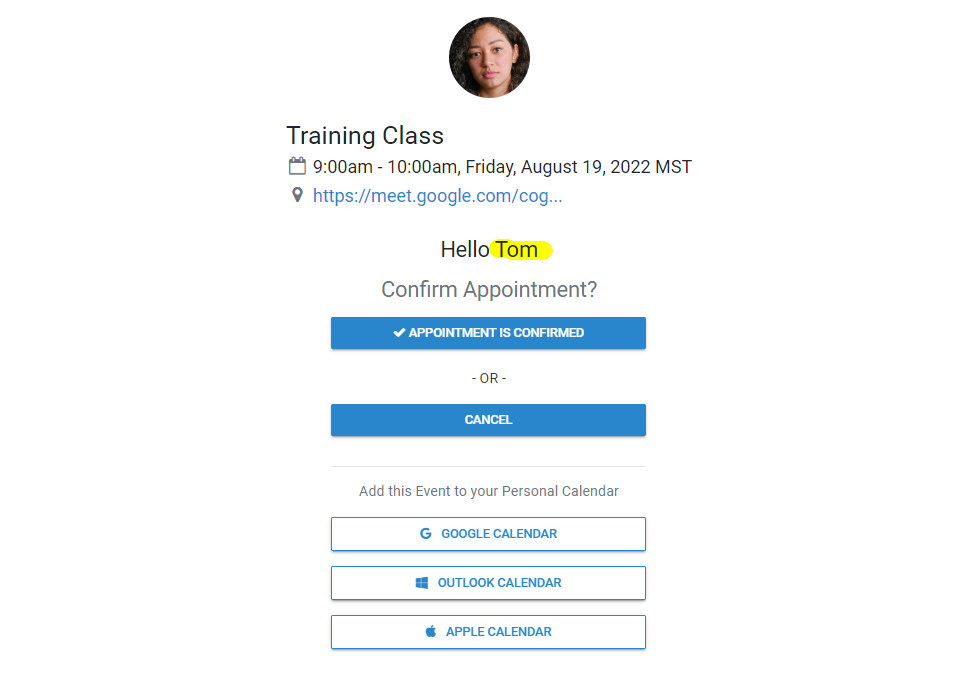
As the organizer, you can receive an email and/or text notification, letting you know which participant has confirmed or canceled.
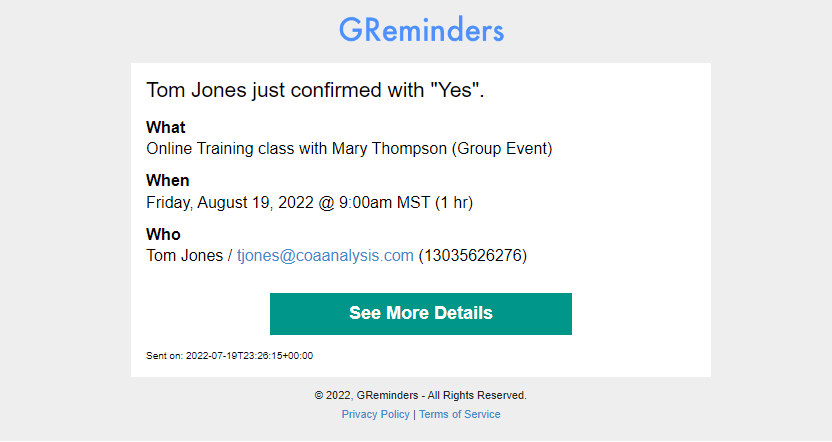
Using Participant Data to Personalize Client Reminders
You can also use participant data in your reminders. This is useful when personalizing reminders.
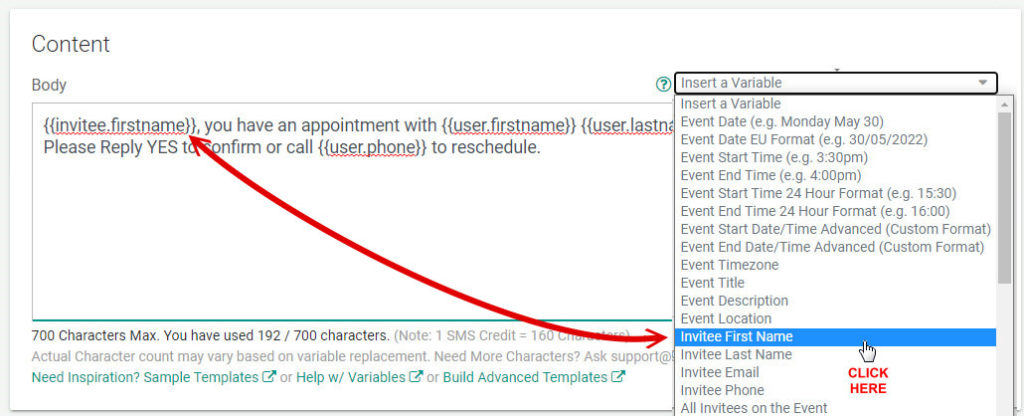
To add an invitee’s first name to a reminder, open your Client Reminder Templates and place your cursor where you would like to insert the name. Then, using the variable drop down list, select Invitee First Name.
In the Group Event image above, you can see each reminder sent out included the participant’s name.
Suppose you manually scheduled events on your calendar in addition to using auto-scheduling. In that case, you should use the criteria, Event Booked via GReminders (below) when using the first or last name variable.
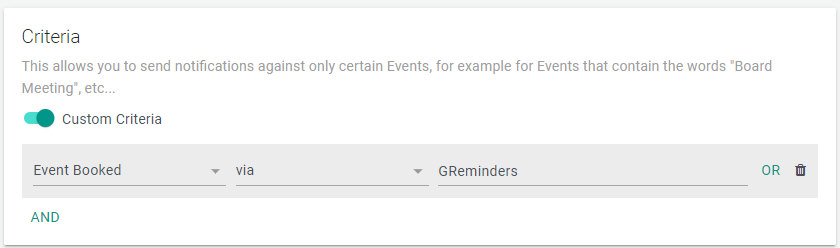
For events that you book manually on your calendar, use the custom criteria Event Booked not via GReminders.
Finally, if you use contact matching (or an integrated CRM), you can use the first or last name variables without custom criteria as the information will be pulled from those sources.
Using Contact Variables in Personal Reminders
The ability to insert specific information about your client into personal reminders can substantially increase their value.
Let’s say for example, that you would like an admin to personally call clients when they fail to confirm their appointments. Set up a reminder template, similar to the following example, to accomplish this task easily and efficiently:
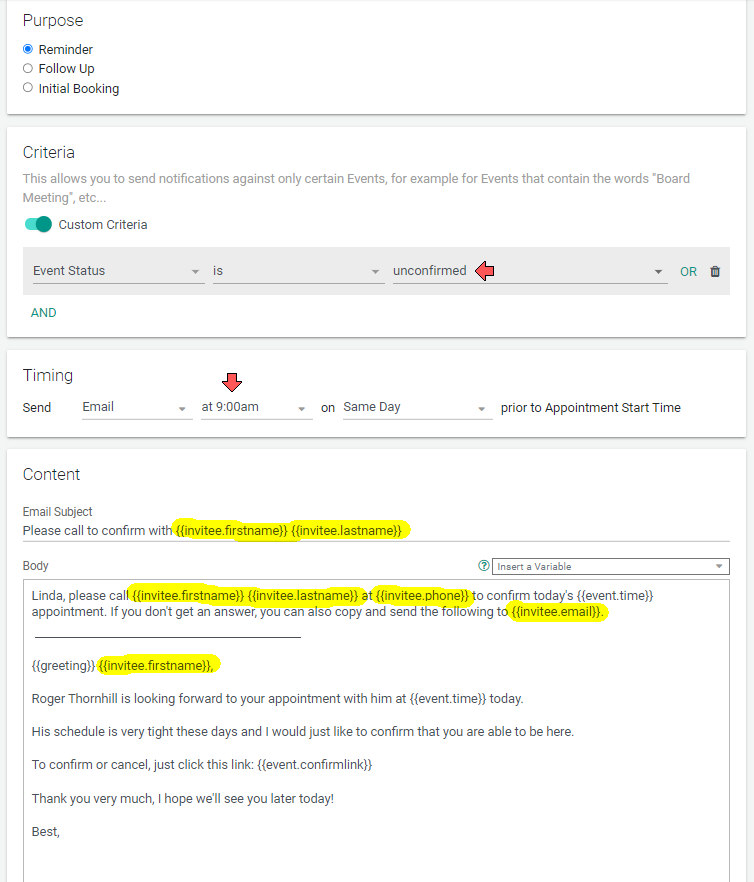
This personal email reminder is sent to an admin when a client has not confirmed by 9:00 am the morning of the appointment (you can determine how far in advance you would like this to be).
Not only will the admin get a message with the client’s phone number, but using all the data available from this meeting participant, text is included to copy and paste into an email the admin can send to the client. The admin’s email will have all the details of the appointment as well as a link the client can use to confirm the appointment.
Sure, you could also create an automated Client Reminder template with the same message. Still, since the admin is making a direct call to the client, this method avoids any awkward timing of the confirmation coming in at the same time the admin calls. You can decide how you would like to handle the reminder, the bottom line is that your clients show up for their meetings!
Conclusion
Using GReminders advanced participant data in your reminders will help personalize the messages you send to clients. Having individualized information on each meeting attendee will help you stay organized and on top of events and better understand who is confirming appointments and who is not.
If you have any questions, don’t hesitate to reach out to us here.
If you haven’t tried GReminders yet, sign up by clicking on the Try it Free Today button on this page. Then schedule a one-on-one Zoom Call with a GReminders customer success representative. You’ll learn more about the features mentioned in this article and more!
Happy Scheduling!