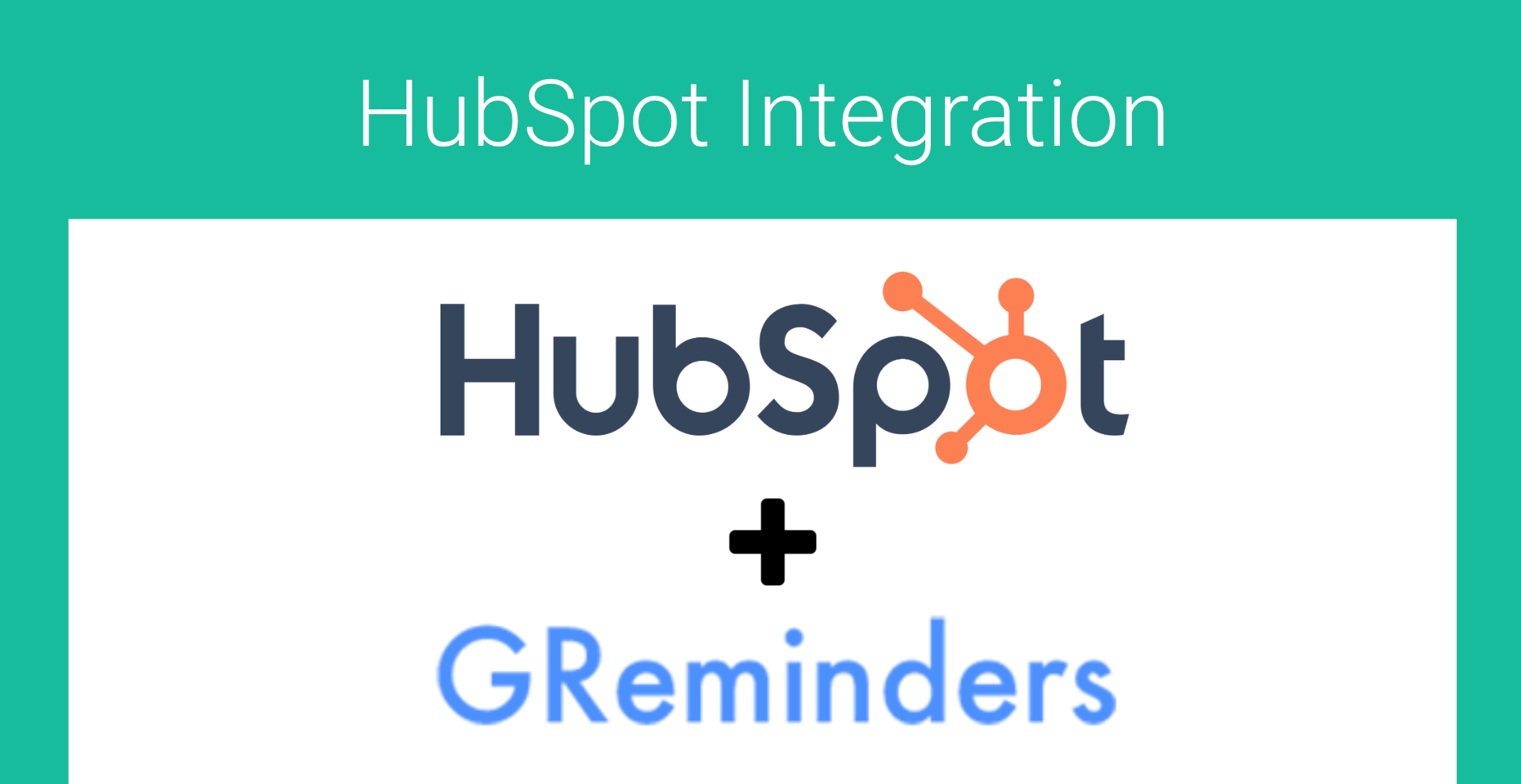Do you use HubSpot for your CRM? Manage all your contacts and activity in one place? Want to send SMS or Email Reminders for your Meetings in Google Calendar or Outlook? You have come to the right place. Here we discuss how GReminders uses HubSpot to send SMS/Email Reminders to eliminate your No Shows, and Automate Scheduling by pulling data from HubSpot and putting data back into HubSpot (Your System of Record).
The GReminders HubSpot integration does a variety of things, lets take a look:
- The system will automatically pull Mobile Phone Numbers from Hubspot Contacts using the email address on your meetings. (for the purpose of using these numbers to send SMS / Voice Reminder Notifications)
- If GReminders sends notifications (Email/SMS/Voice), GReminders will automatically Log this Activity back to your HubSpot contact record so you know what happened.
- If you use GReminders for Automated Scheduling, the system can automatically create a Contact Record (if the contact that booked with you doesn’t exist in HubSpot) AND also Log a Meeting Activity to that existing or newly created Contact Record.
How to Connect GReminders to HubSpot
As a GReminders Admin go to Integrations > Hubspot. Click SETUP NOW.
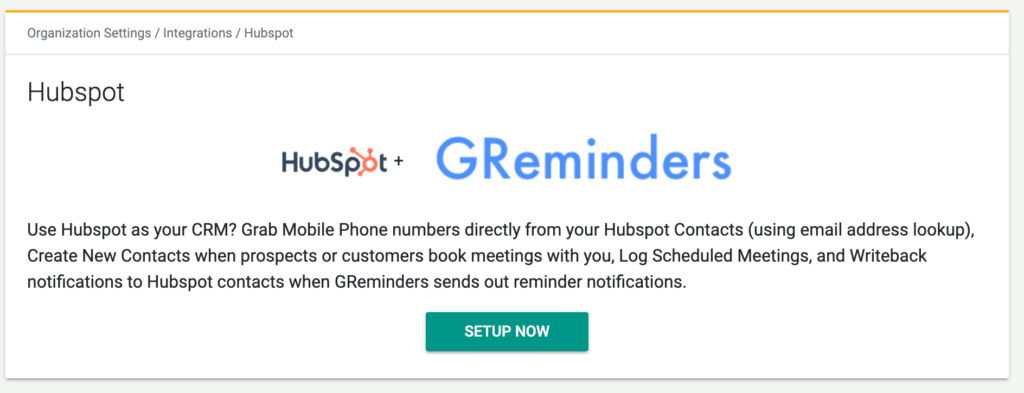
HubSpot will ask for your consent for GReminders to read/write Contacts. Accept the permissions.
You should now be successfully connected to HubSpot via your GReminders Account. You should see the following options on your screen:
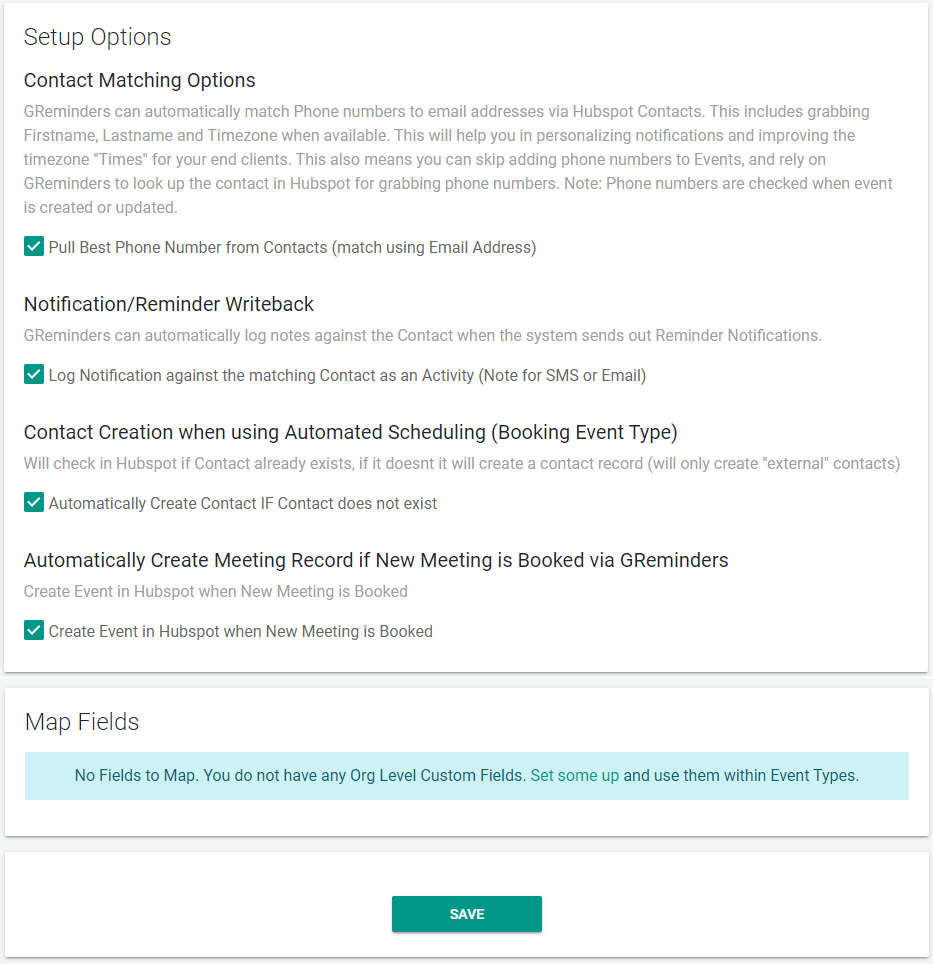
You can enable/disable the various options you would like based on your HubSpot integration needs. Let’s review these in some detail:
If you want to Eliminate No Shows for your Google or Outlook Meetings, the best way to do this is by sending SMS or Voice Reminders to your customers. In order for the system to know which phone numbers to use, you would traditionally need to add phone numbers to your Google or Outlook calendar meetings. This is a bit of a pain, so Email/Phone number matching to the rescue.
Matching Phone Numbers from HubSpot Contacts
The first option “Phone Number Matching” will automatically look at the participants on the calendar events, query HubSpot to see if those contacts exist (assuming they have phone numbers) and then pull in those phone numbers automatically. Once GReminders has those numbers, and you have Client Reminders enabled, the system will automatically use these phone numbers to send the Reminders.
So lets say you have a contact in HubSpot like this:
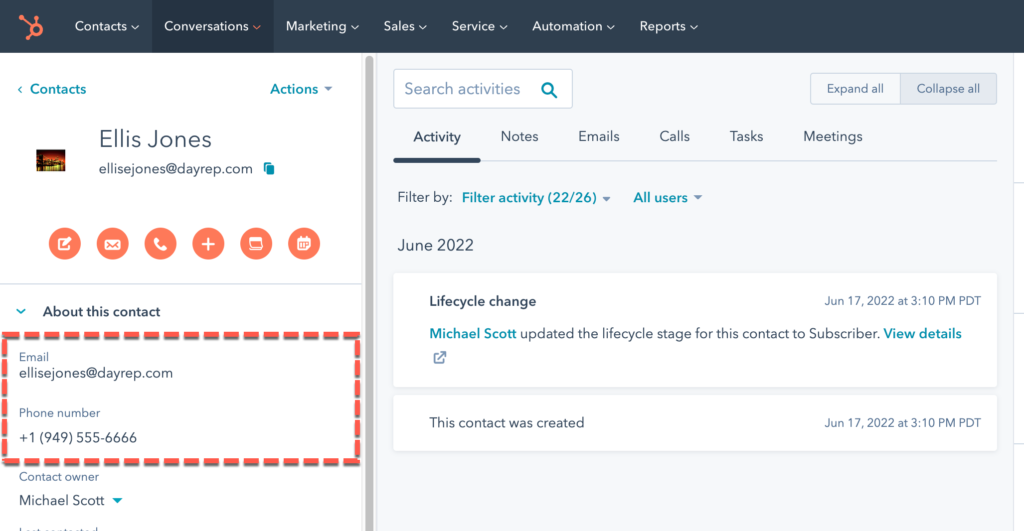
And you create a meeting in your Calendar like so:
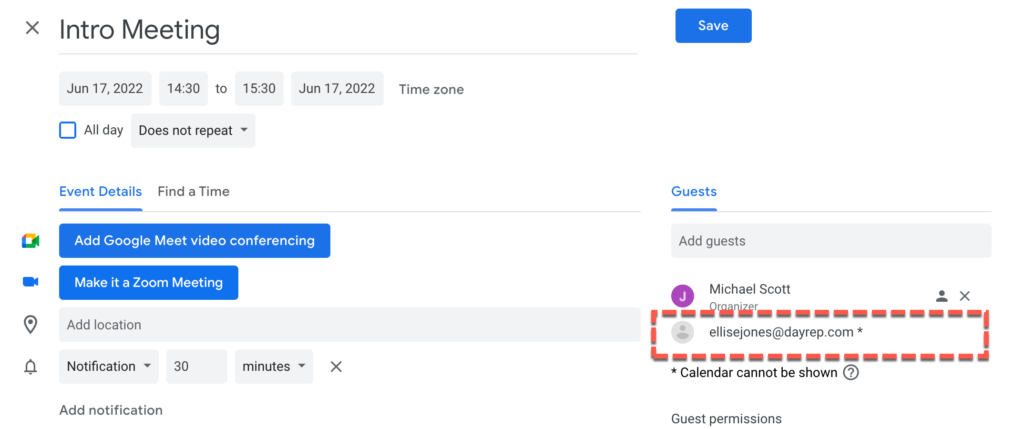
We sync the meeting into GReminders, and then go pull the additional information (phone number, first name, last name, etc…) from HubSpot. In GReminders it looks like this:
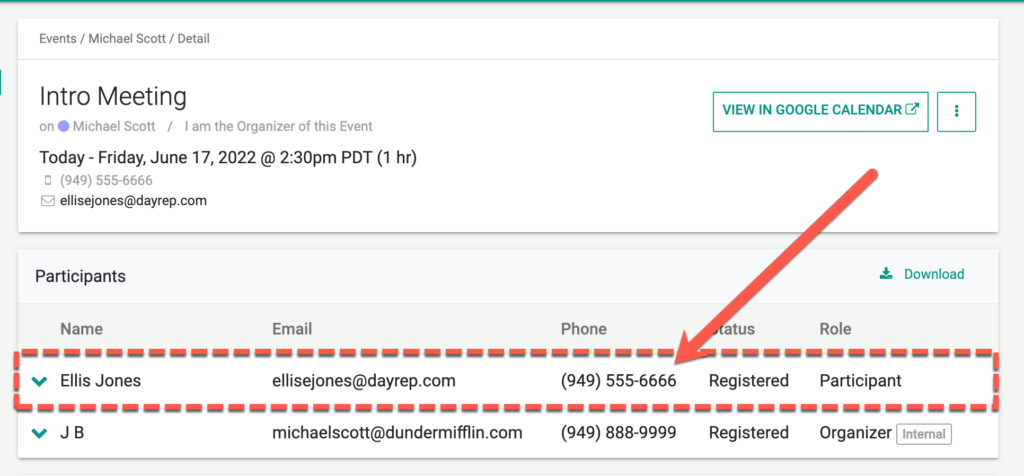
Notice the phone number AND first/last names are now pulled nicely in the Event itself. Now we can use this information to send out SMS Reminders.
Also Note: IF you are populating timezones for your contacts in Hubspot, GReminders will pull this field and this information will help inform any reminder notifications to send in your Clients timezones vs your timezone. You can also do this from within your Calendar (Outlook or Google) if you do not maintain the timezone field for your Hubspot Contacts.
Super Simple and your users didn’t have to change anything about how they work. ZERO change management.
Reminder Writeback
After an SMS is sent, and assuming you enable Reminder Writeback, you will see a Note in your Activity in the Contact like so:
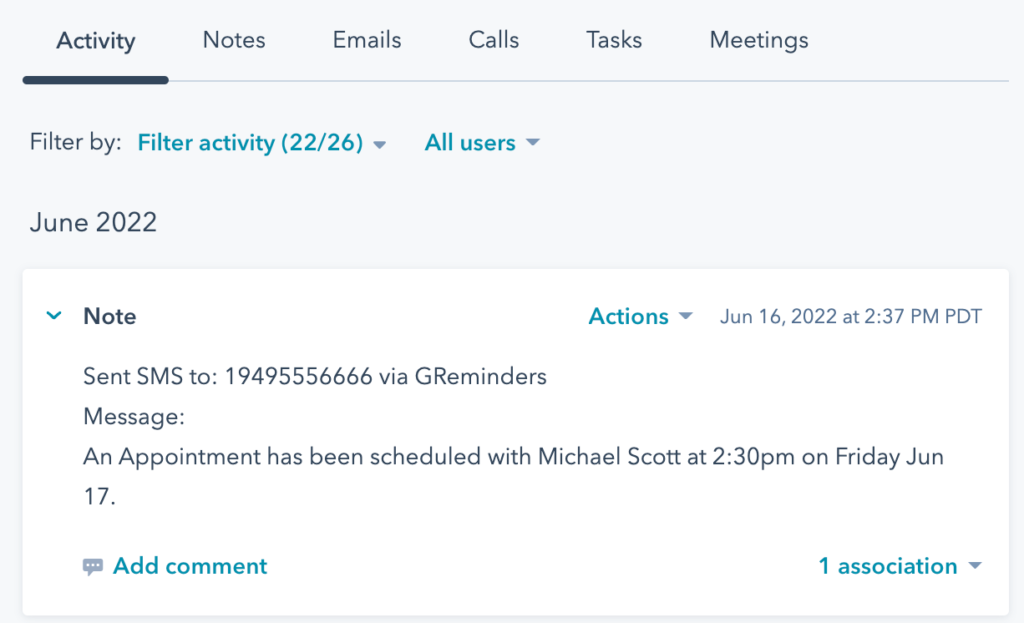
This way you have all your activity for your Contact in a single location.
Automatic Contact Creation
If you use GReminders for Automated Scheduling with Event Types, the system can automatically create Contacts in your HubSpot for people who book Meetings with you, that do not already exist in HubSpot.
Simply enable this feature, setup an Event Type, and let the customer book a meeting with you. This new contact (assuming it’s new) will automatically be created in your HubSpot.
Additionally, if you have Create Meeting Record enabled, the system will automatically create a Meeting Activity record on that existing or newly created HubSpot contact, like so:
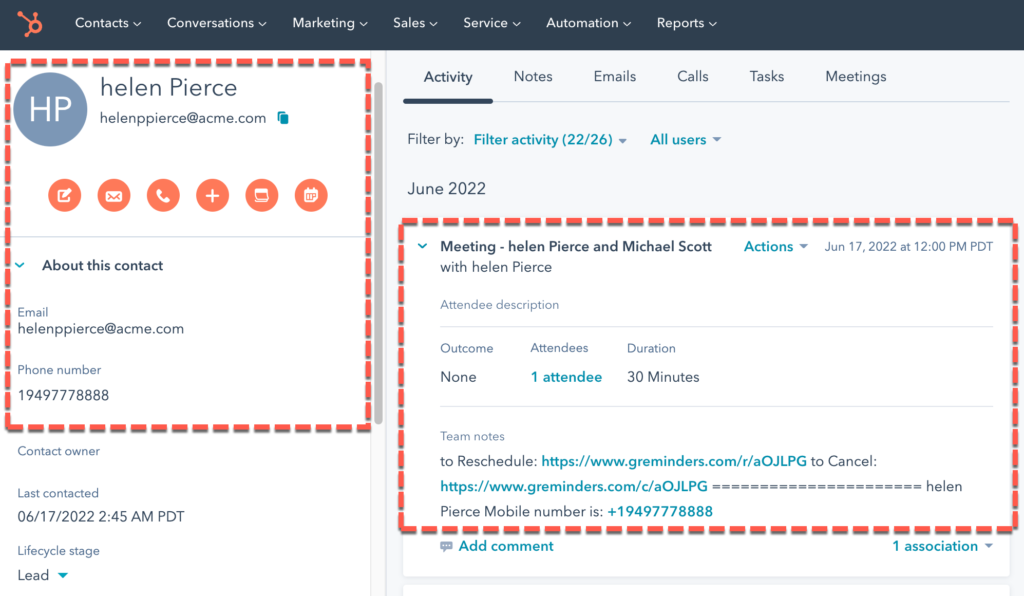
Here you can see we created a NEW Contact, and also created a NEW Meeting Activity Record.
Map Fields
When utilizing automated online scheduling, you can create custom questions for clients to answer during scheduling and then and map the answers to specific fields in your HubSpot contacts. There is a complete article on how to setup and map custom questions, here.
Automatic Contact or Field Updates
You can also UPDATE Contact or other object fields when your clients book appointments with you, so you are always up to date with the latest information provided by your customers. For example, you can update Phone Number or other Custom fields based on your preference. You can update fields if the field is blank or decide to overwrite existing field values, or skip them entirely.
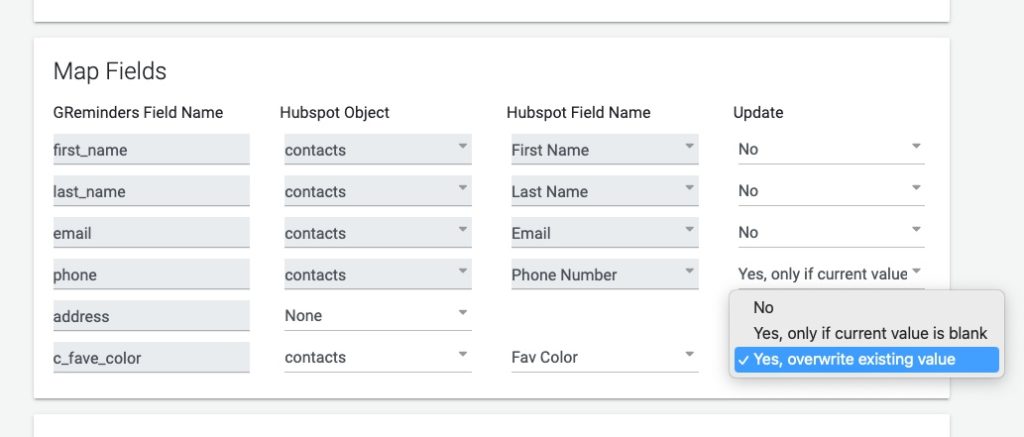
That’s It. Automation is key to your organization’s productivity. Leverage it as much as you can.
FAQ
I schedule meetings through HubSpot. Can I reschedule meetings through HubSpot as well, or do I need to do this through my Google or Outlook Calendar?
When you reschedule a meeting via the “Edit” function in HubSpot, the meeting is automatically moved to the new date/time on your Google or Outlook Calendar. However, using the “Delete” function in HubSpot to cancel a meeting will only remove the record of it from Hubspot and will NOT cancel it from your calendar.
You will need to delete the event from your Google or Outlook calendar to actually cancel the meeting and prevent reminders from being sent.
I let my clients schedule through Hubspot scheduling pages and utilize the Cancel/Reschedule link option (includes cancel and reschedule links in the event description). Will GReminders still send reminders to appointments canceled via Hubspot’s cancellation link?
Because Hubspot’s “Cancellation” feature only adds the word “Canceled” to the Event Title of the appointment and doesn’t actually remove it from your calendar, you will need to configure your GReminders account to allow for this. There are two options:
- Add the word “Canceled” to your Keyword Opt Out list.
- Add the custom criteria “Event Title does not contain the word or phrase Canceled” in your reminder templates.
Learn more about this setup here.
Technical Notes and Troubleshooting
Contact sync happens when an Event is created or updated. If you update a Contact after you create the Event, its information will not update until you edit the Event or create a new Event.
Also note, Hubspot Contact results are “cached” for up to 1 hour to reduce API query overhead.
Have questions? Or need additional HubSpot integrations? Please contact us at [email protected]