Do you meet with clients using Zoom or other online meeting applications? With GReminders’ Redtail & Zoom integrations, adding a Zoom link to your meetings using our online scheduling is all done for you automatically.
If, however, you also schedule appointments manually on your Redtail calendar, and you wish to have a unique Zoom link for each Zoom meeting, follow the steps below to add the link to your appointments.
Setting up Your Zapier Zap
If you create appointments manually in Redtail, you will need to create a Zap in Zapier to add Zoom links to the appointments. GReminders can then include the links in client reminders.
Before you create a Zap, set up a custom Category or Activity Type in Redtail and name it something like, “Zoom Meeting”. In the example below, we’ve created a custom Category.
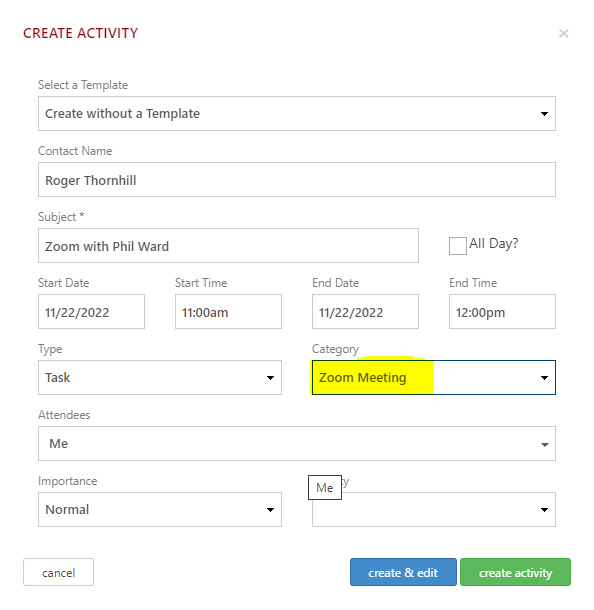
Then create a test event on your Redtail calendar (above) with a title you’ll remember when setting up your zap. Make sure while setting up the appointment, you include the new category or type, Zoom Meeting.
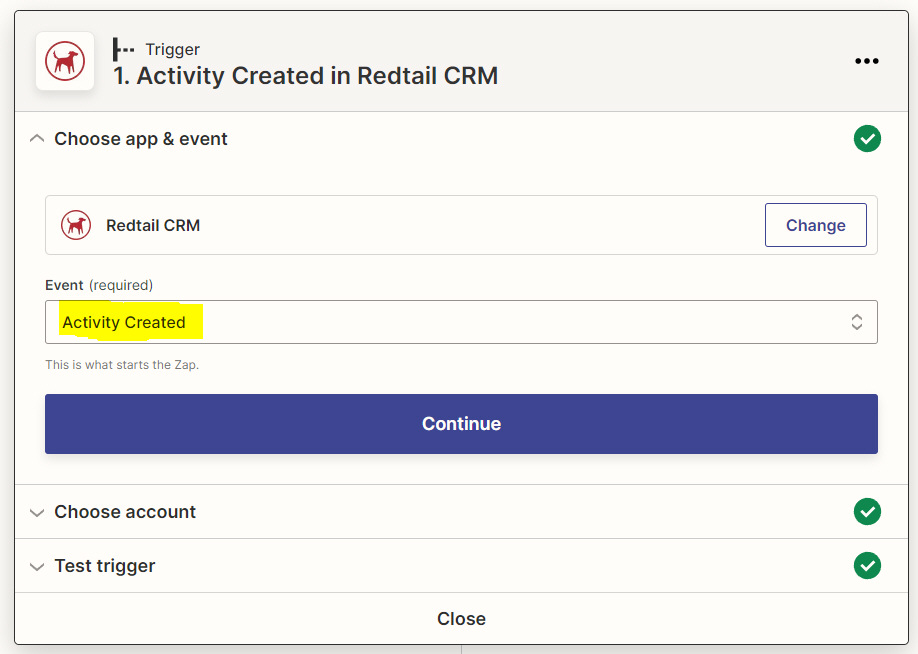
In Zapier, select Create > New Zap. Select Redtail CRM as the app and then indicate the event as, “Activity Created”. Next, link Zapier to your Redtail account and test the trigger.
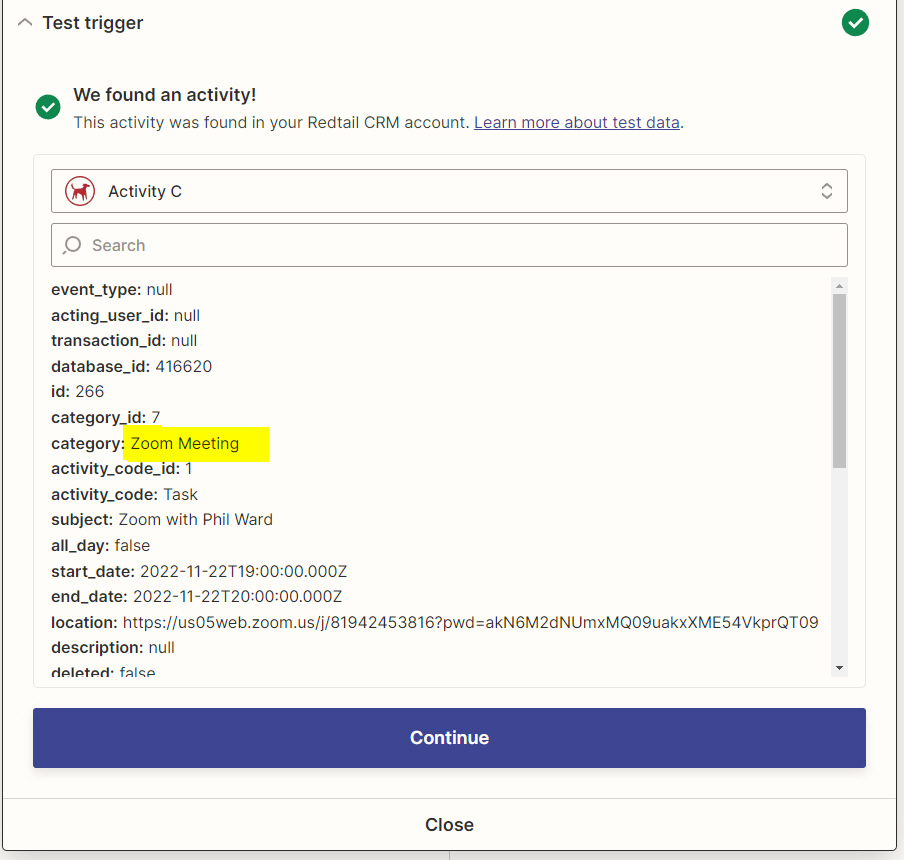
If the trigger test was successful, it will load the sample appointment you created just prior to setting up the zap (look for the category that you created and if not found, click on Activity to search for the correct appointment).
Select Filter
After selecting Continue, you’ll see the following:
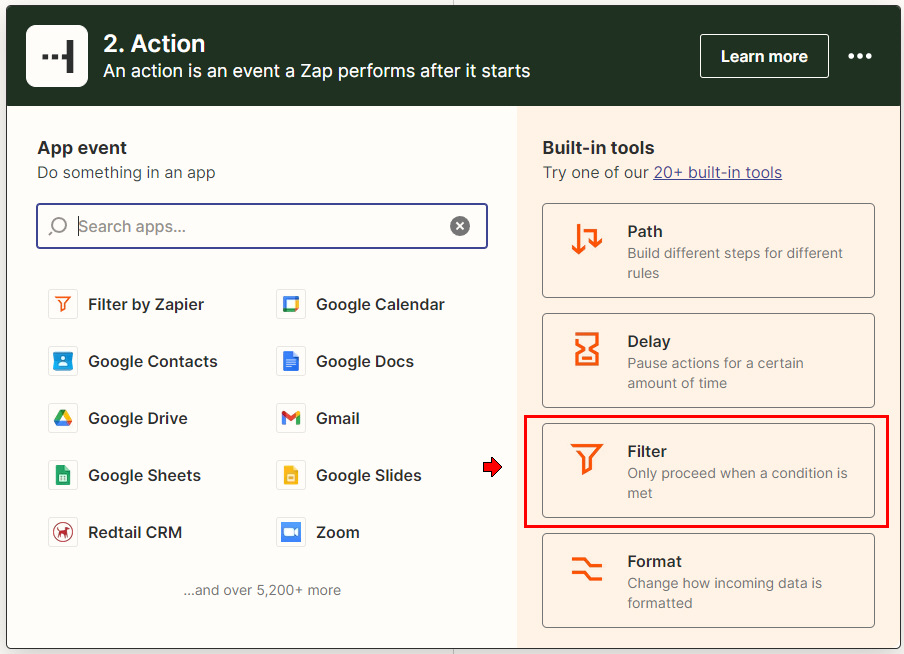
Since you will not want a Zoom link to be added to every activity, you will need to create a filter. Using filters is a premium feature that requires you to pay a monthly fee for your Zapier account. If you are on a Free Trial of Zapier, the feature is available to try at no charge. Advisors with fewer than 100 activities scheduled per month could accomplish the task without the filter, but every activity would contain a zoom link, and would require different reminder templates than described below.
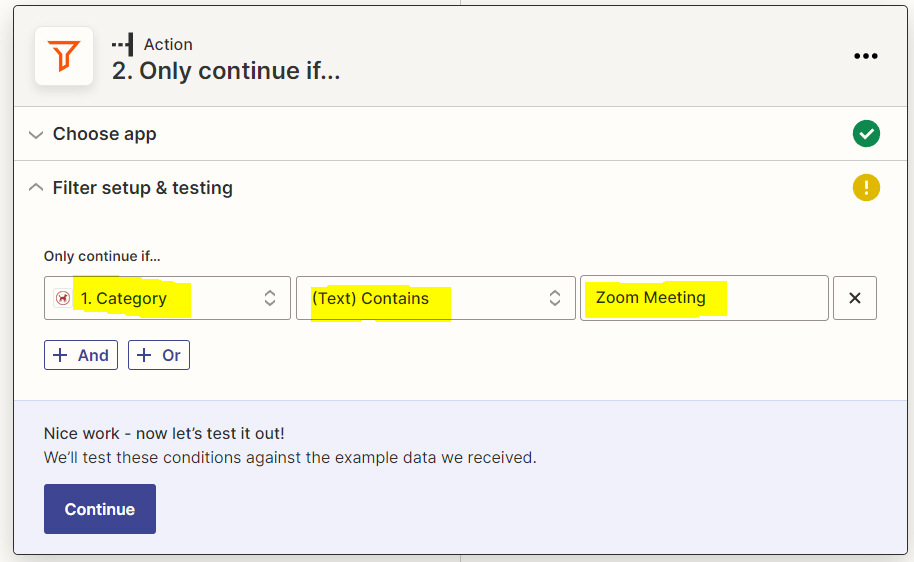
In the first box, indicate Category or Type (depending on which you are using) , then Contains, and finally, the label you created. Select Continue.
Select Action
Now you will now tell Zapier what action you wish to perform when the conditions are met.
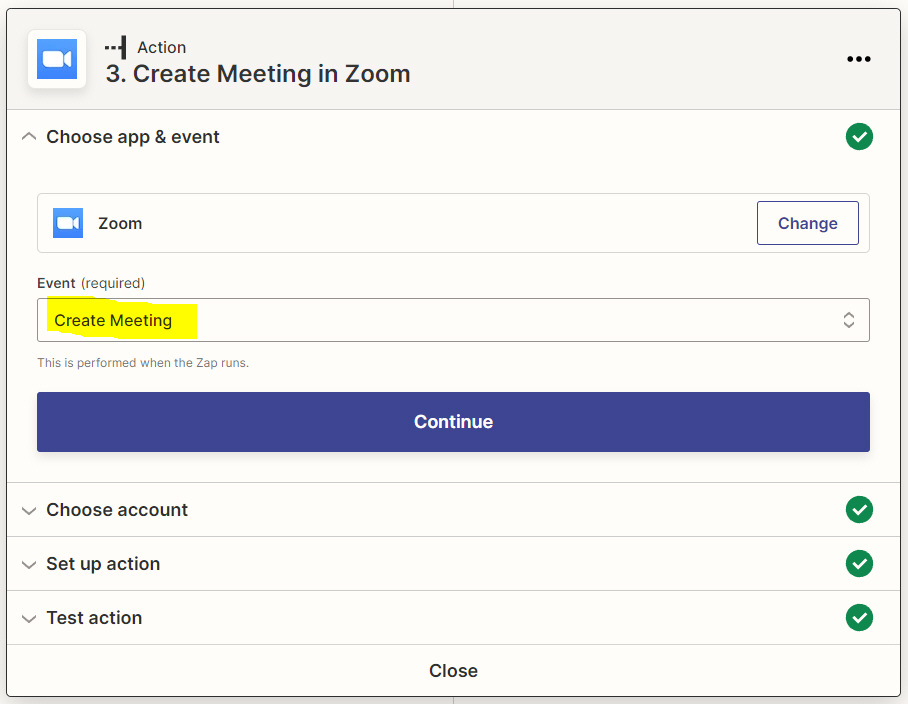
Select Zoom and “Create Meeting”. Next, click on Choose account and connect to your Zoom account.
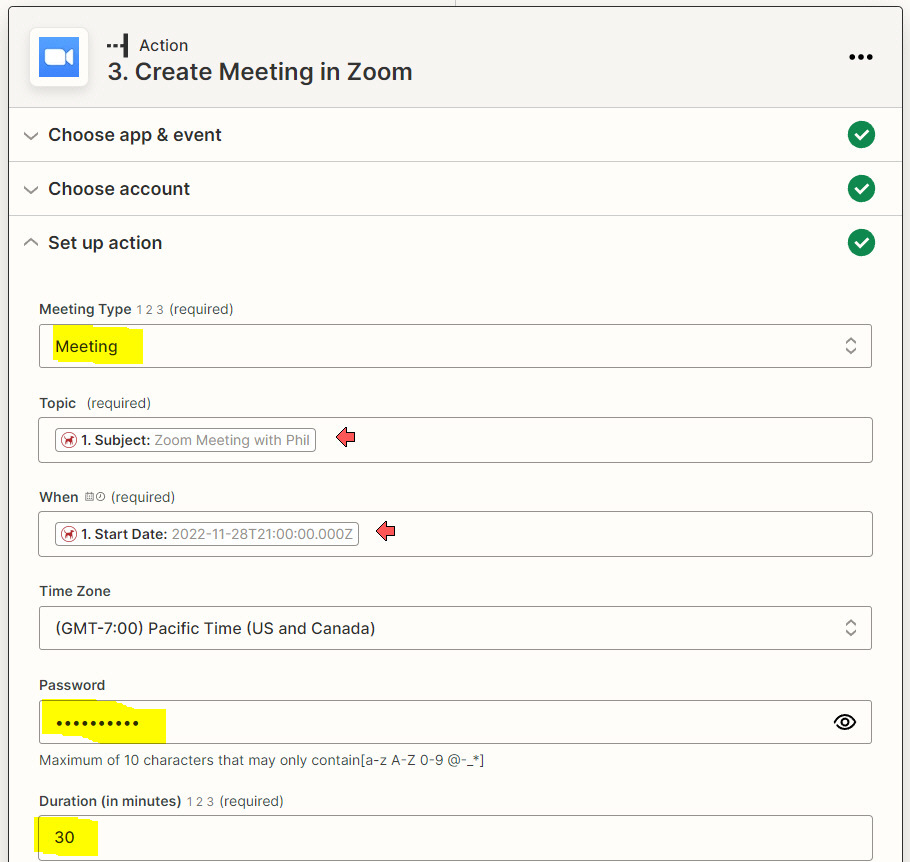
Indicate “Meeting” for Meeting Type, Topic is “Subject” and When is “Start Date”. Then create a password and indicate how long the meeting will be.
Test the Action and you should see a new meeting scheduled in Zoom.
Writing the Zoom Meeting Link to Redtail
Once that part of the Zap is working, you’ll need to write the Zoom Meeting Join Link back to Redtail for the activity.
You will have 3 options at this point, Retest, Publish or Close. Choose “Close” and click on the + symbol to create the writeback zap.
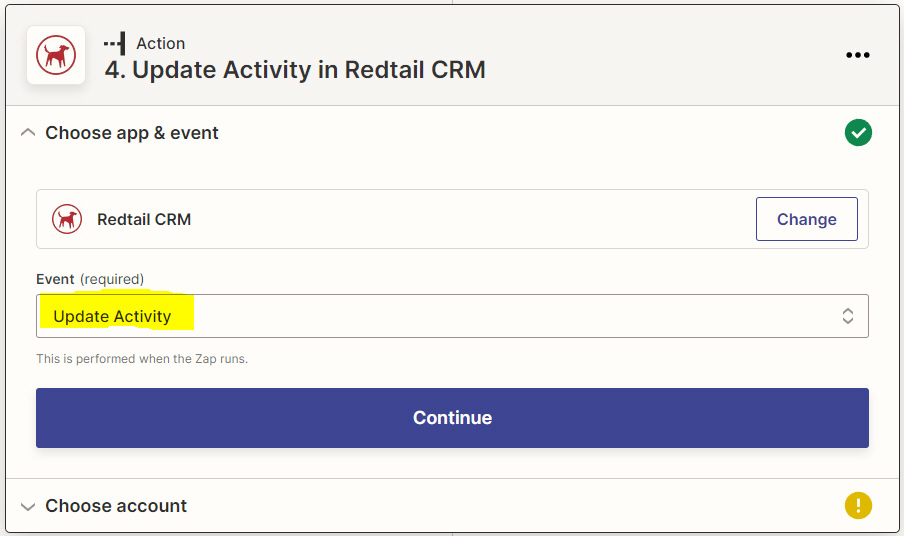
Select Redtail CRM again but this time, select “Update Activity” as the Event. Then Continue.
You may have to link to your Redtail account again, then continue.
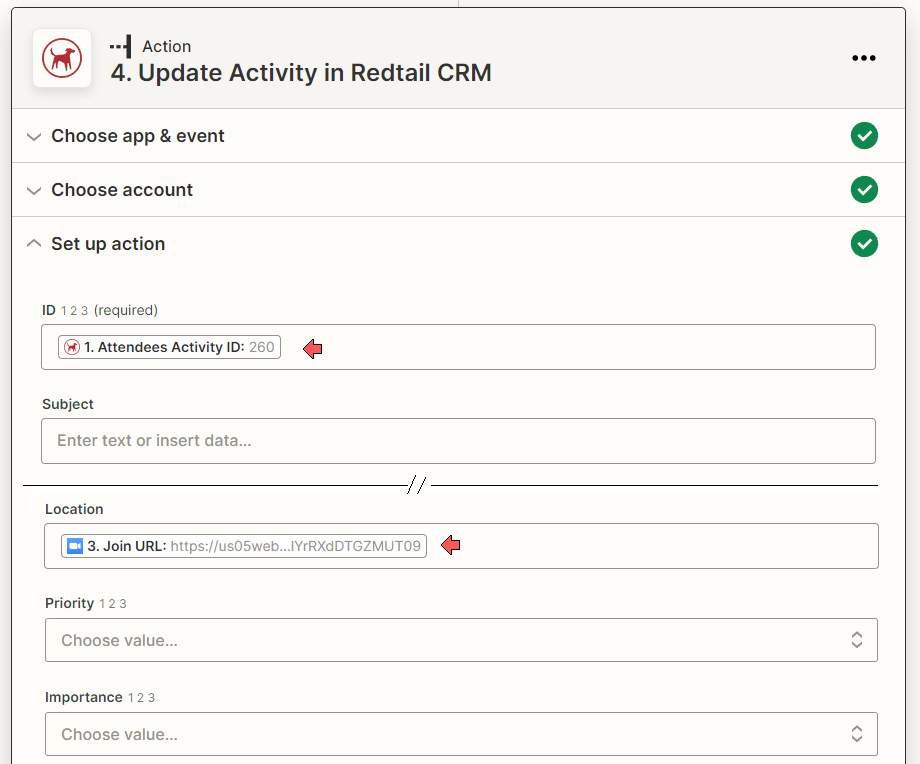
Click on the box for ID and select “Activity Created in Redtail CRM”. Next, choose “Attendees Activity ID”.
Decide which field you would like to write the Zoom Join Link to in Redtail, either the Location or Description field (GReminders can check either field for the link). Then click in the input box and select, “Create Meeting in Zoom”. Select the “Join URL”.
Click on Continue and Test Action. If everything worked properly, you should see the Zoom Join Link in the Location or Description of your Activity in Redtail.
Setting up Reminder Templates in GReminders
We’ll now set up a reminder to trigger when the Zoom link is added to the location field in Redtail. In the example below, an SMS reminder will go out to our clients letting them know that an email has been sent with the Zoom link (these two reminders are triggered at the same time).
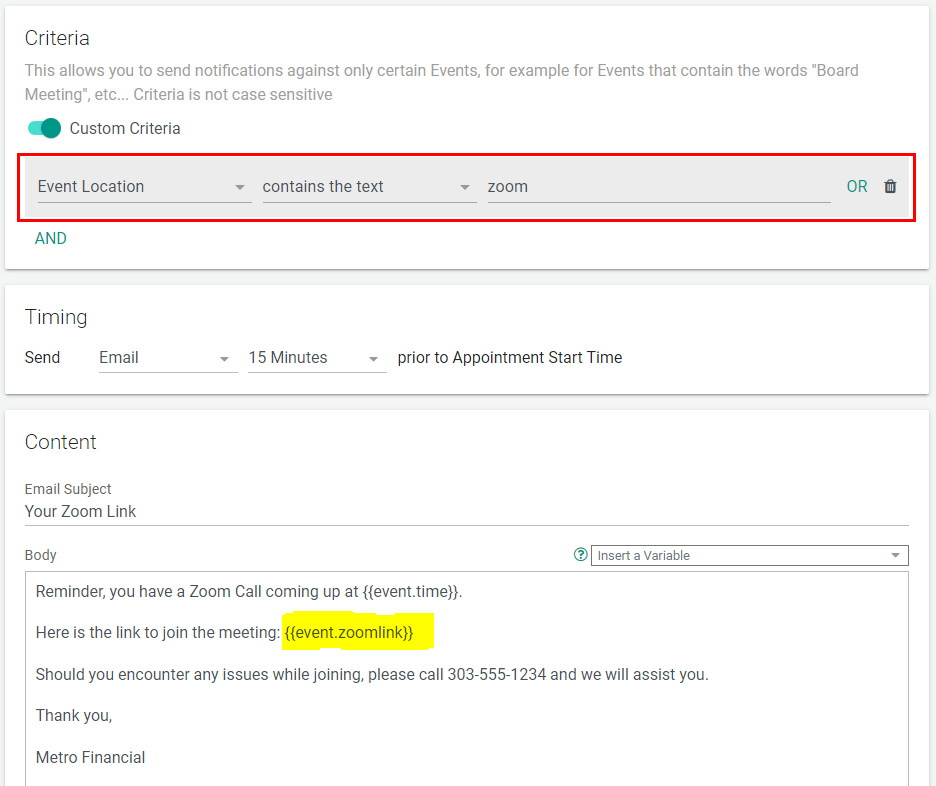
When setting up the reminder template, toggle Custom Criteria On. Then select Event Location contains the text zoom. If you decided to place the zoom link in the description instead of the location while setting up your Zap, change the criteria to say Event Description contains the text zoom.
Next, create a subject for your email, like “Here’s Your Zoom Link” or something similar.
Then, in the body of the email, include the {{event.zoomlink}} variable as shown (from the variable drop-down list).
This will now trigger a reminder with the Zoom link regardless of whether it is scheduled manually or scheduled using automated scheduling.
Be sure to arrange your reminder templates in the correct order, from top to bottom. Reminders with more specific criteria should triggered before reminders that are more generic.
Conclusion
Scheduling Zoom calls in Redtail using online scheduling from GReminders is automatic. Scheduling Zoom calls in Redtail manually is a little more difficult. However, if you follow the instructions above, you should be able to set everything up in 20-30 minutes.
Note: Using the steps described above with other online meeting apps should yield similar results.
If you have any questions, reach out to us here.
If you haven’t tried GReminders with Redtail, you can learn more about the integration and sign up for a free trial here.
Once you sign up for your trial, be sure to request a complimentary System Setup call with one of our Customer Success Representatives. We’ll help you get started so you can get the most out of your trial.
Happy Scheduling!
