GReminders partners with Intulse, the cloud-based VoIP phone system that grows with your business. This article takes you through who Intulse is, how GReminders integrates with their platform, and how to set up that integration.
Who is Intulse?
The main idea behind Intulse was sparked when the founders noticed that many businesses are stuck using old phone systems that don’t do much, and often at a high cost. By harnessing cloud-hosted systems Intulse brings cutting-edge communication to businesses, at a better price. Intulse also offers even more: more speed, more flexibility, and more quality features than any other company can. The Intulse cloud-based voice-over IP phone system is fully portable and can be used anywhere on just about any device. Intulse offers powerful integrations with business solutions, like many CRMs, workflow automation systems, and communication archival tools. Additionally, Intulse offers up-front pricing with no hidden fees and boasts a 100% US-based support team.
Intulse and GReminders Integrate
The integration idea between Greminders and Intulse sparked when GReminders users asked for more meeting location options. We know of popular video conferencing systems such as Google Meet, Zoom, Skype, etc. but what about VoIP systems that offer video conferencing? Specifically; Intulse. If you’re an Intulse user, you know you can set up video conference meetings through their platform. Now, if you are both a GReminders user and an Intulse user and utilize Intulse’s Web Meeting Licenses, you can connect your platforms, set reminders, and automate scheduling against those meeting types. Setting up this integration on your platform is easy. Building the option into your event types is even easier. Continue reading below to learn how to do both.
Additionally, add GReminders AI Notetaker to your VOIP calls to cover your phone appointments! You can ensure that all phone appointments are accurately documented. This feature allows you to focus more on the conversation and less on note-taking, ultimately improving the quality of your client interactions and making your workflow more efficient.
Integration Setup: Intulse to GReminders
Initial setup begins in the Organizational settings of the GReminders platform. Navigate to the “Integrations” subtopic to view the list of platforms GReminders integrates. There you’ll find Intulse listed. Click Setup to begin integrating.
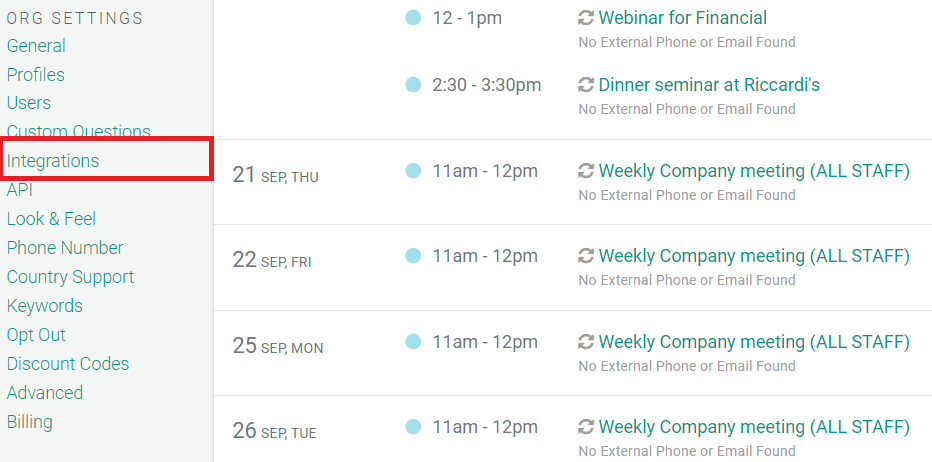
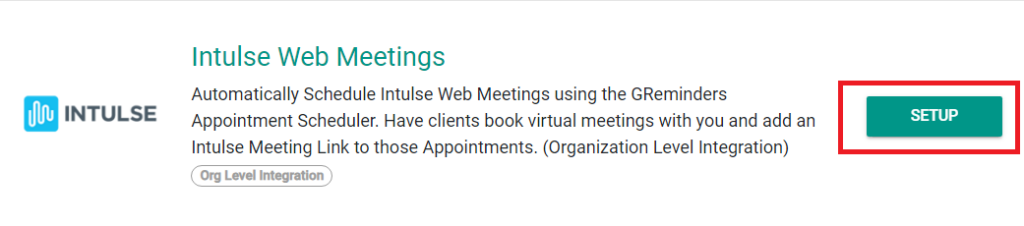
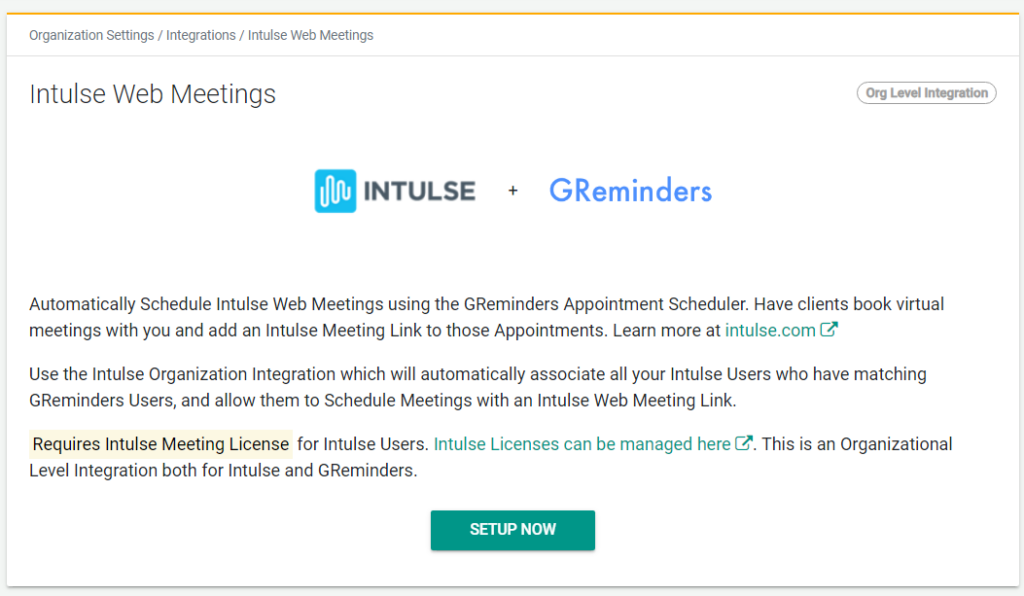
Once you’ve opened the setup screen. Log into your Intulse Dashboard. From the homepage, select “More…”
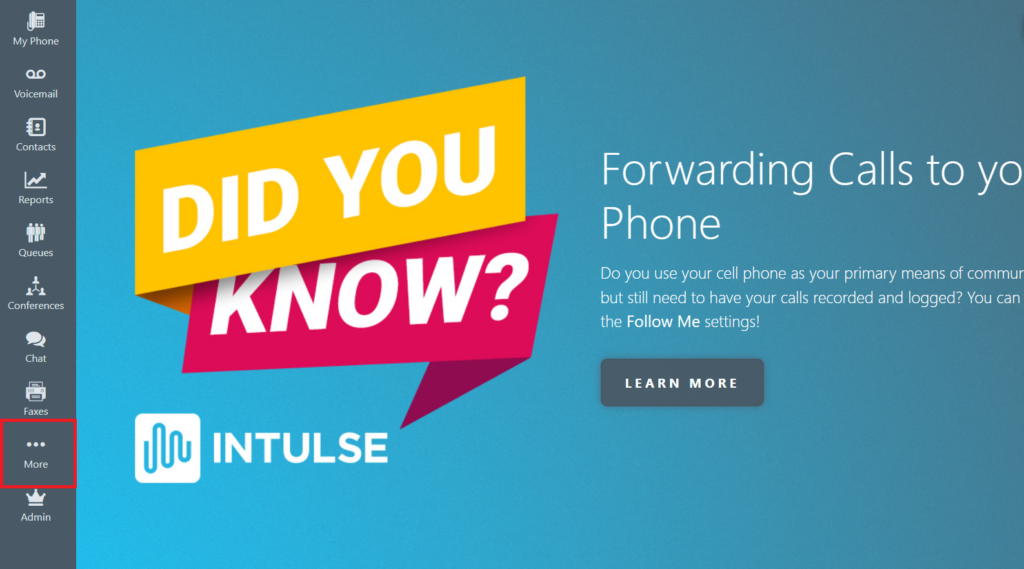
Here you’ll find a menu option labeled “API Access”. This is your access key you’ll copy into the setup page on GReminders.
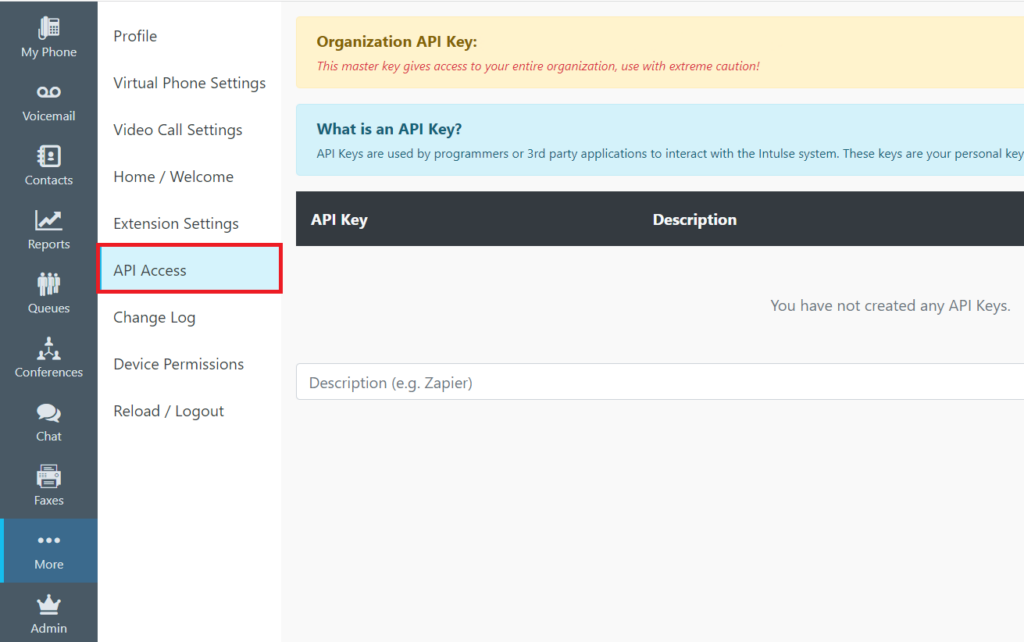
Copy your API Access Key and paste it into this field in your GReminders integration setup page.
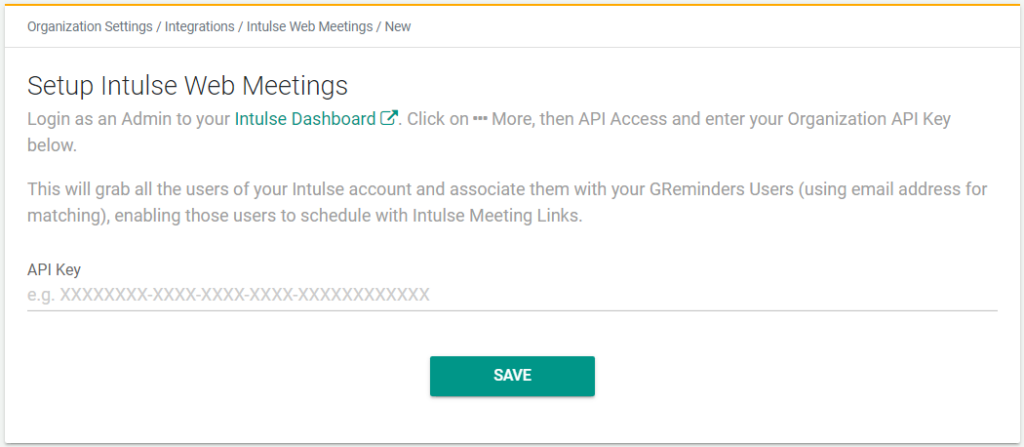
Once you click Setup, GReminders will begin automatically matching up all Intulse Users to GReminders Users using email addresses.
It IS important to re-iterate, that in order to have access to the web meeting option through Intulse, and in turn, set up this integration with the GReminders platform, you MUST be licensed for the Intulse Web Meeting License.
Intulse Web Meeting Option in GReminders
The new meeting location will be now included in the drop-down selection field of the Event Type page to add as a new location. You’ll find it listed with other location options like Address, Zoom, Phone Number etc.
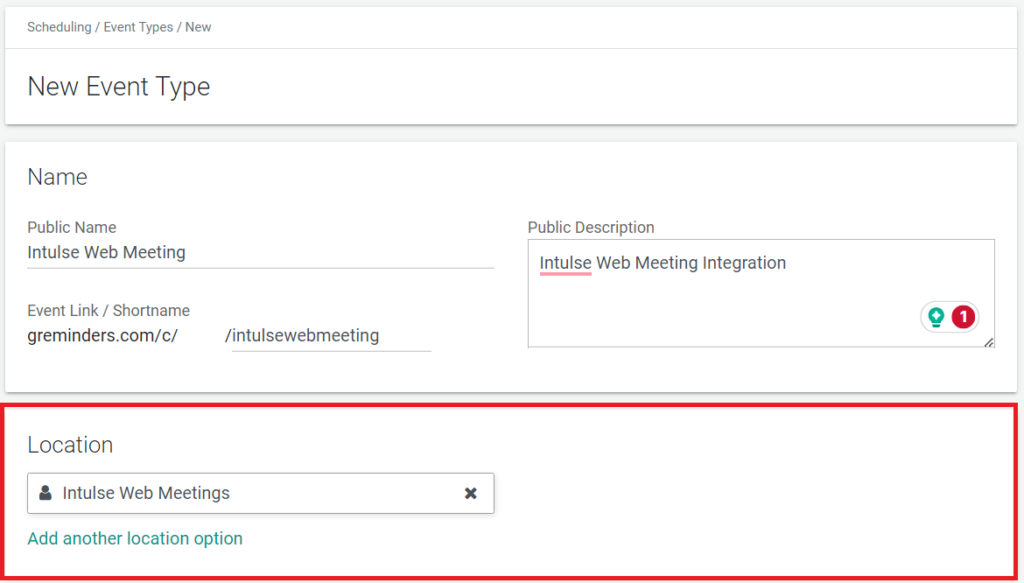
GReminders and Intulse users alike will have more capabilities in their systems. More meeting location options for clients and prospects means stronger relationships with prospects and clients.
Intulse and GReminders AI Notetaker
To begin utilizing the AI Notetaker with your Intulse VOIP system, all you need to do is begin recording your calls made through Intulse. When on a call you wish notetaker to provide a summary, simply select “Call Actions” on your phone navigation bar when making a call and select “Start Recording”.
We would recommend you automatically have calls recorded to avoid having to this everytime. You can configure this yourself using the Intulse Admin Panel OR you can open a support ticket with Intulse and then will configure this for you. You can decide if you want all calls recorded, inbound or outbound, and if you want to be more specific you can specify which types of calls, or which extensions should be auto recorded.
From there, AI Notetaker will be able to see your call and once completed can provide an in-depth meeting summary, transcript, and action item list for you to begin working through your post-meeting tasks and processes.
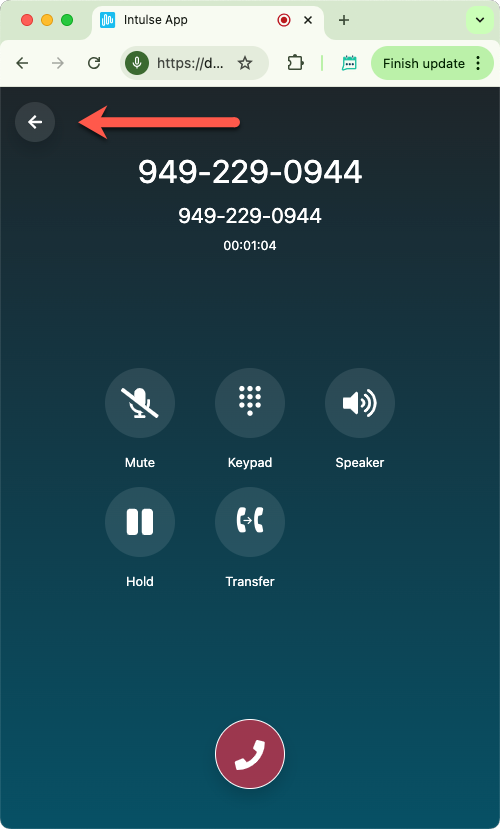
When in the call click the left arrow
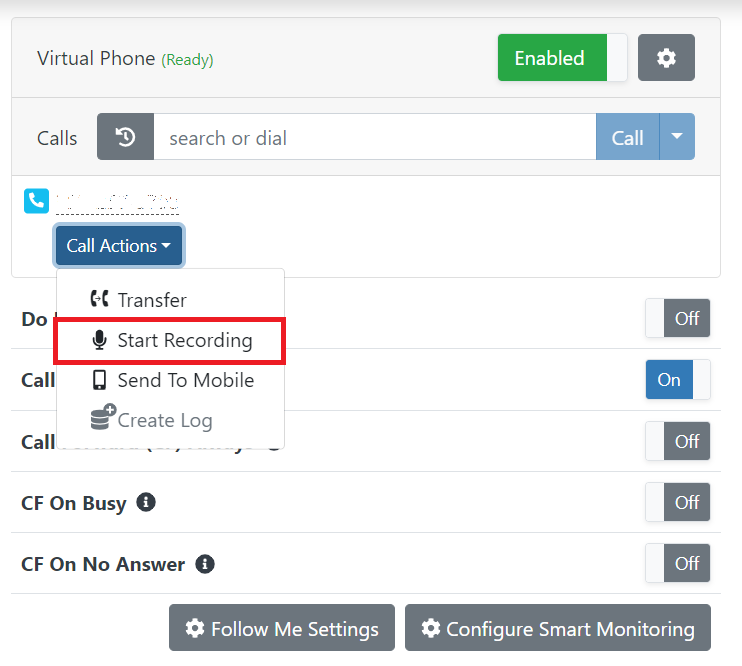
Then click Call Actions > Start Recording
Thats it.
Once the call is complete AI Notetaker will take care of the rest
For more information on this integration:
