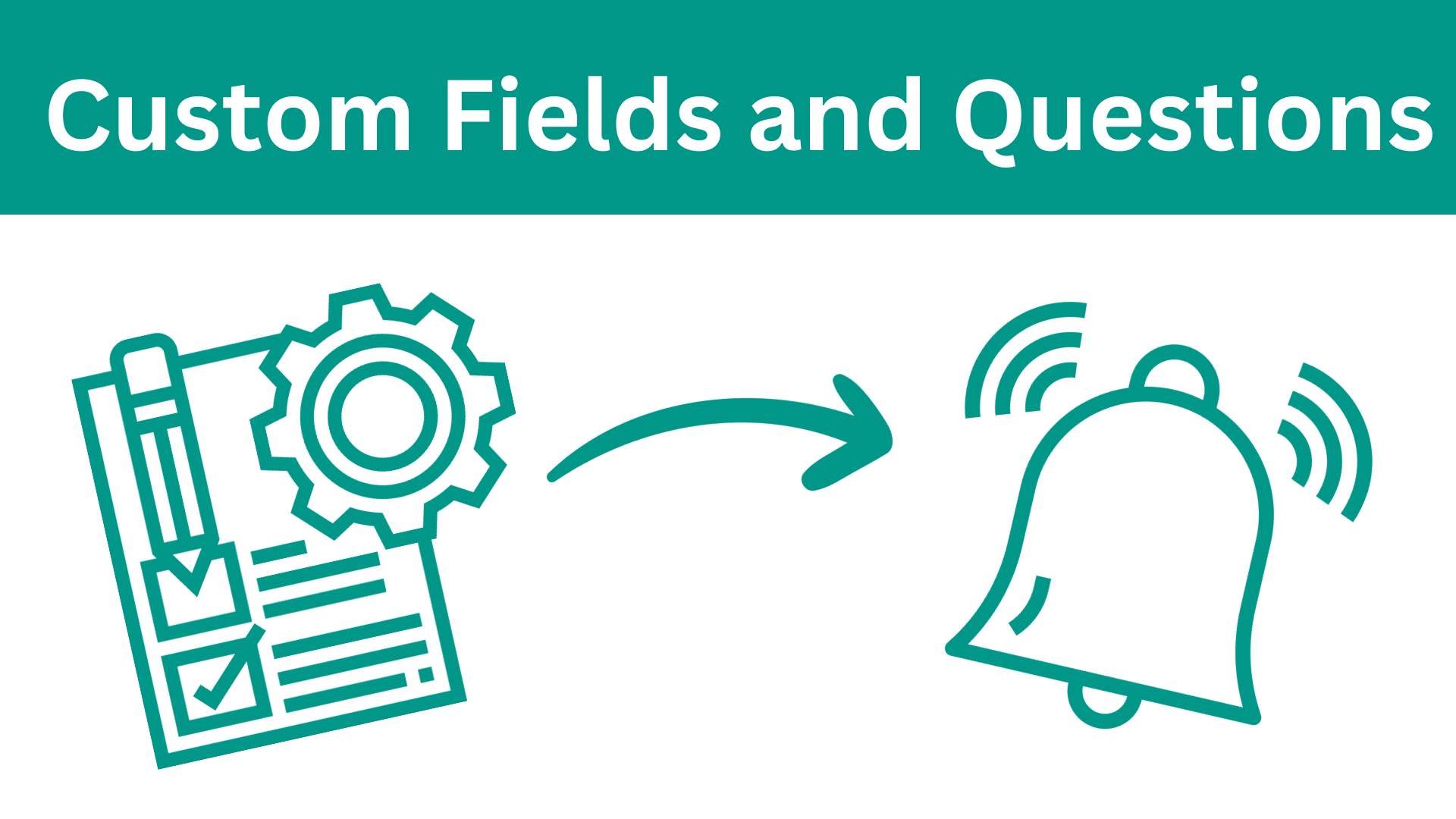Custom Fields
In the past, GReminders exclusively supported custom questions/fields at the “Event Type” level, facilitating the collection of information from clients who made bookings through GReminders and enabling the ability to map to CRM Fields. GReminders now offers the capability not only to write Custom Fields and Questions at the “Event Type” level but these can now be applied on a Company, Team, and User level. The fields also now write to variables in your Reminders.
Purpose and Use Cases
The primary purpose of this feature is to provide a centralized location for modifying and managing the properties of both companies and individual users, allowing these properties to be seamlessly integrated into reminder templates, event-type titles, descriptions, and event invitations. This streamlines the process of customizing and personalizing communication with clients, ensuring that the information remains consistent and up-to-date across the platform.
One of the key use cases for this capability involves storing a company’s address at the organizational level and then incorporating this field into a reminder template. This means that whenever the organization’s address is updated, all references to it in various templates are automatically adjusted, eliminating the need for manual updates. Additionally, this feature can be applied to individual users, allowing for the customization of cancellation fees based on user-specific criteria. By utilizing a centrally managed reminder template, different cancellation fees can be applied, enhancing flexibility and efficiency in client communication.
Custom Fields In Your Platform
Setting up Custom Fields for your Company (Organization), Team(s), and User(s) is mapped out below. The importance of Custom Fields is about creating consistency and inevitably, spending less time making changes to your platform. GReminders strives to create ease of use throughout the platform and for us, that means working in the background. When a company makes big changes like moving offices, opening another office, offering more service types for clients, or changing the structure or titles of meetings… these things shouldn’t have to be updated throughout multiple different event types and reminders – with Custom Fields, we make these changes easy. You change the information in one place and our system updates it wherever the Custom Field variable lives.
Company Custom Fields
Company or Organization Custom Fields are pieces of information specific to your company at an organizational level. Use cases could look like opening a new office or having multiple offices. Read on to see how to apply this to your Company Custom Fields.
Navigate to the Custom Questions menu option under “Org Settings”. From here, select the “Company” menu option to open the Custom Question builder for Company-specific criteria. Here you can create a New Custom Field.
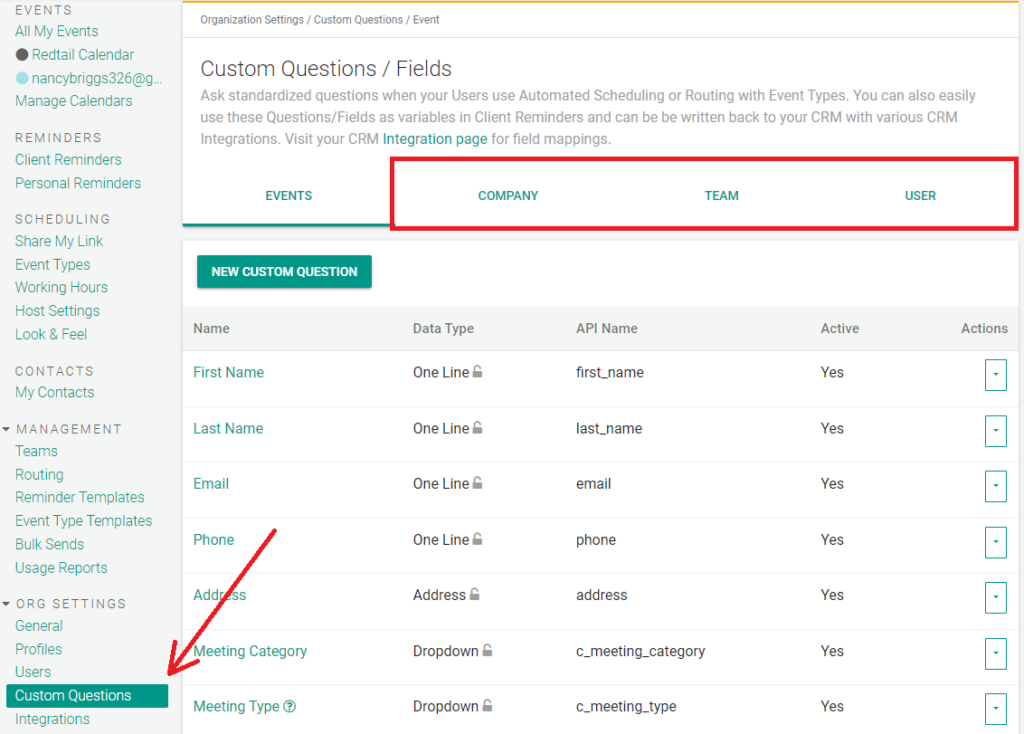
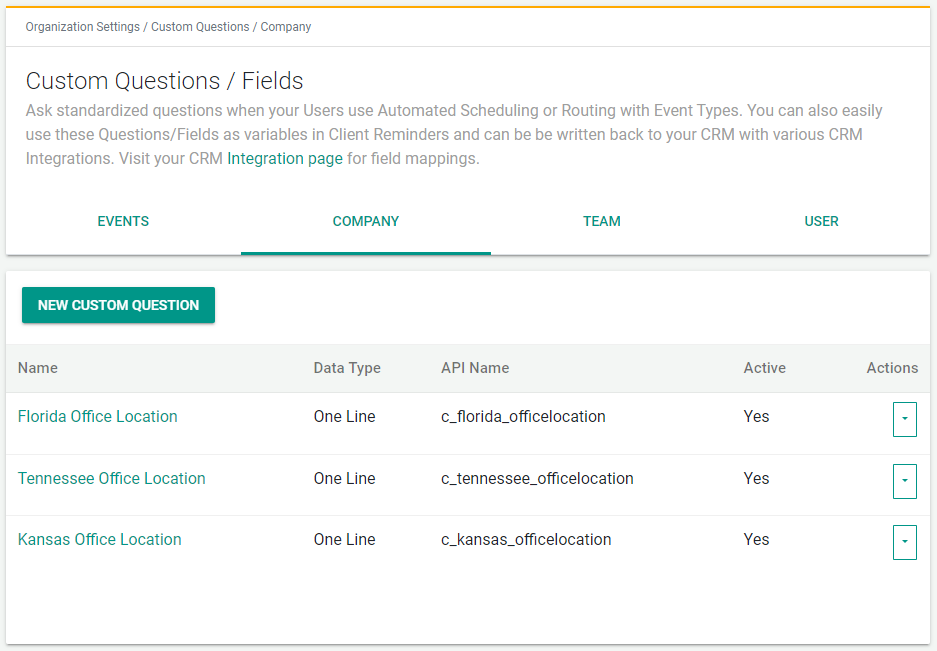
In this example, we have added each of our company’s addresses, a Florida office location, a Tennessee Office location, and a Kansas Office location. If you click into the custom field, you’ll see how to build and edit.
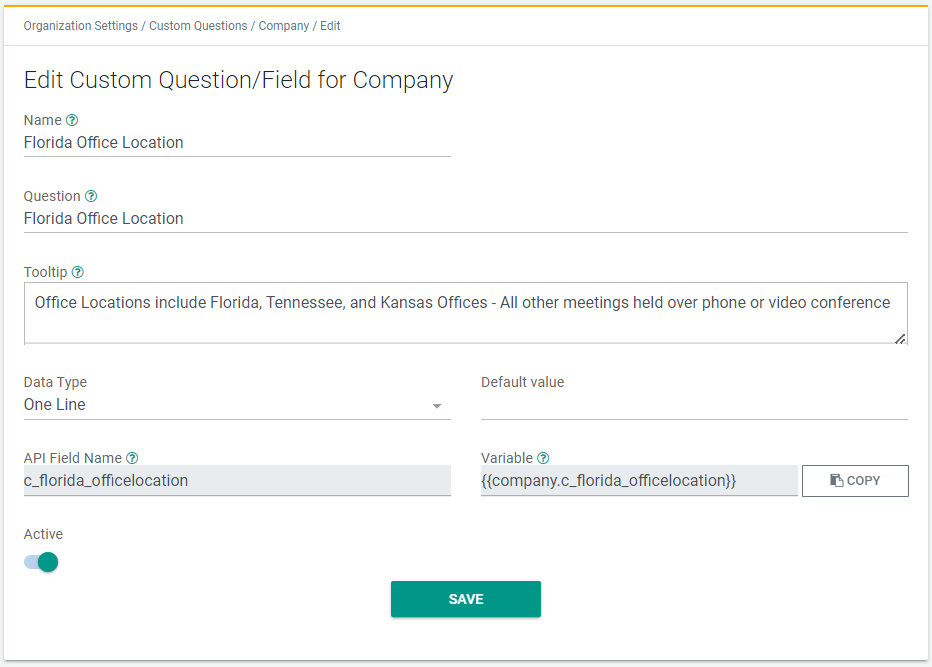
It’s important to understand what each field on this menu means and represents. From the top, the “Name” value is an internal name created for the Custom FIeld, this is what the GReminders user will see on the “back-end” of their platform. The “Name” value is also responsible for populating the API Field name and Variable which can then be copied and pasted into Reminders, Event Titles, and Locations on the Event Type.
The “Question” Field is what is shown in the user and client-facing portions of the platform. This is explained further below. The “Name” value and “Question” value will often be the same title. In the example above, we’re adding multiple offices to our Company Custom Fields. This will give the option to edit.
The “Tool Tip” is a great place to put a description of what this custom field is or any tips related to answering the “field” or “question”. In the example above we’re creating a custom field for an office address. The tool tip explains there are three offices in different states.
The Data Type field displays options for how you want to be able to interact with the Custom Field. In this example, we want “One Line” as opposed to radio buttons, multi-check boxes, multiple lines etc. because we are inputting an office address which you’ll see later.
Once you save your Custom Field you can click back into it and see a “Variable” has populated. This variable can be copied and pasted into the Event Title, Reminder Content box, and Location options on Event Types. Read on to see how this is done.
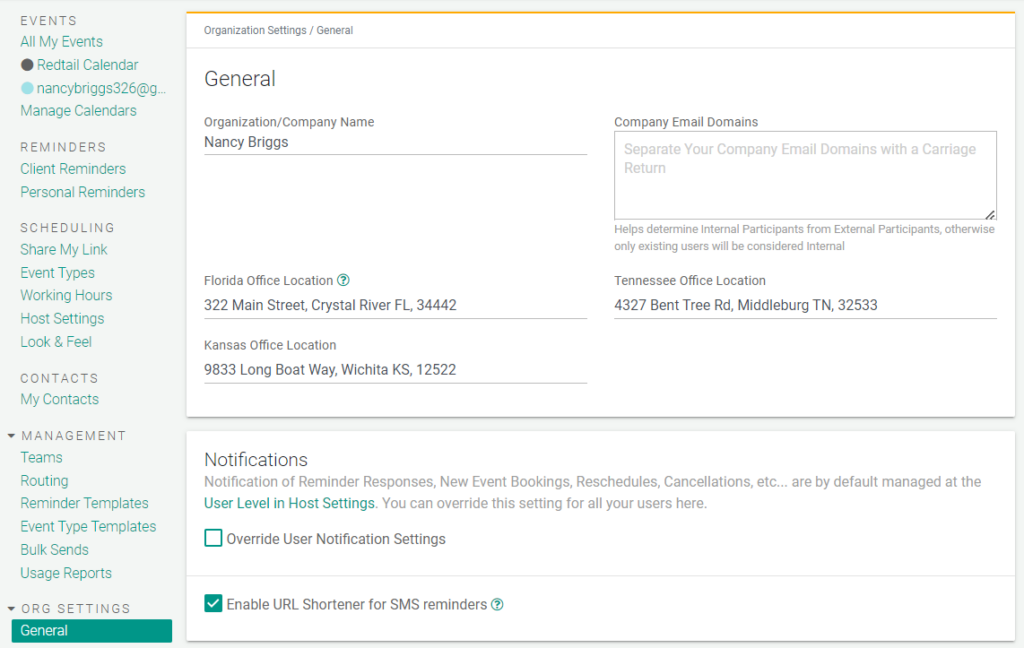
Once you’ve created your Custom Field in the “Company” tab of the Custom Fields menu, you can navigate to “General” also located under the Org Settings. Here, you’ll see your custom fields have been populated. Since this will be the first time you’re setting them up, they will appear blank. You can type in each address in the corresponding field. Be sure to click “Save” at the bottom of the page.
Now that our Custom Fields are set up, we can use the populated variable throughout our platform. In the example below, we’re creating a reminder for an appointment at our Florida office.
Navigate to “Client Reminders” under the “Reminders” menu. Here you’ll have the option to create a new reminder, you can also edit existing reminders and add the variable needed.
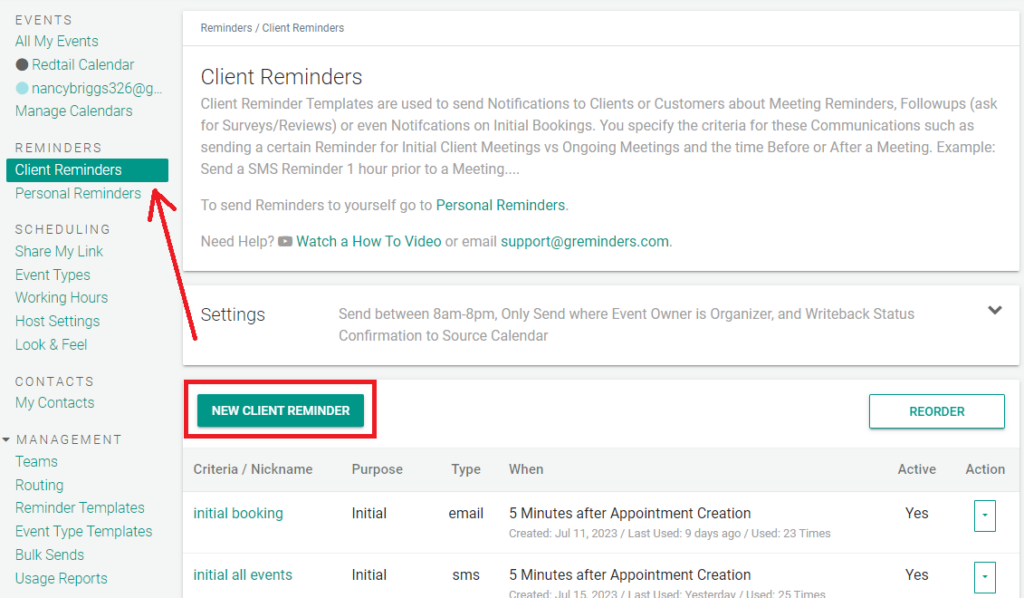
To add a variable to your reminder content, you’ll select the variable in the “Insert Variable” drop-down menu. Your Variable for a Company will say “My Company ________”, in this case, it says “My Company Florida Office Location”. Team Custom fields will populate here as “My Team ________ ” and User Custom Fields will populate as “My ________ “. The Custom Field name we input earlier will be what populates following the My Company, My Team, and My prefixes.
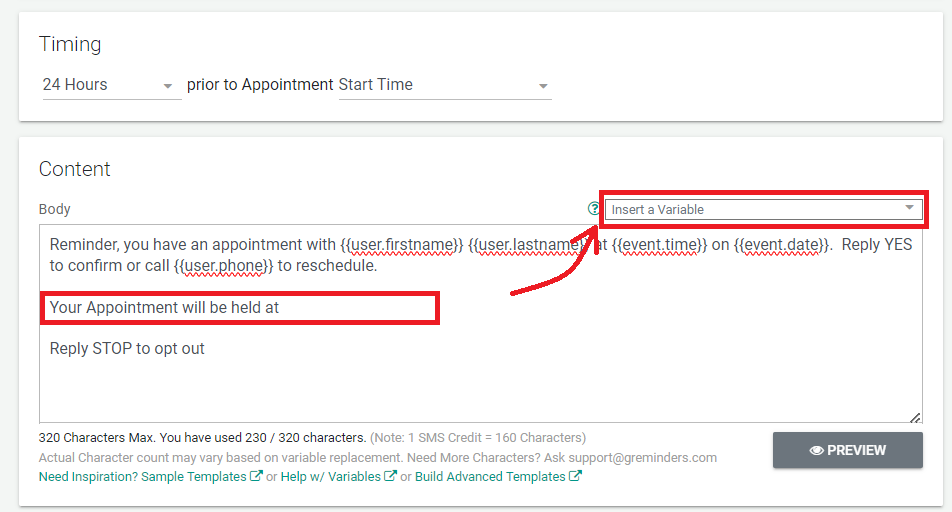
Once you select the necessary variables you’d like to add it will look look like this:
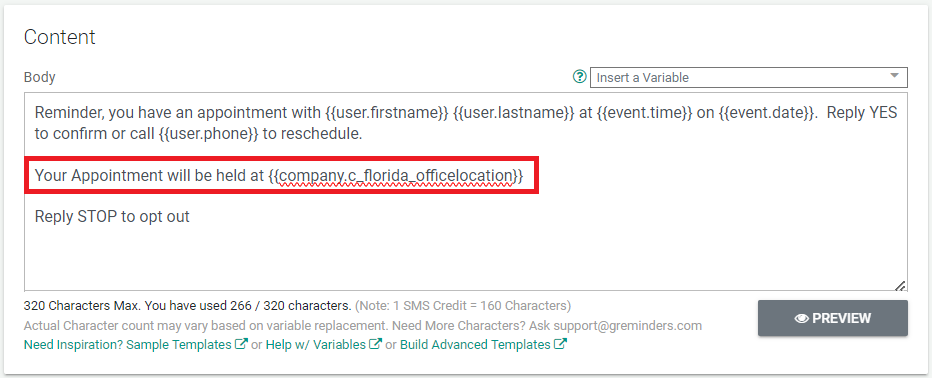
If you wish to confirm the right variable has been added, you can select “Preview” to see how the client will receive the variable.
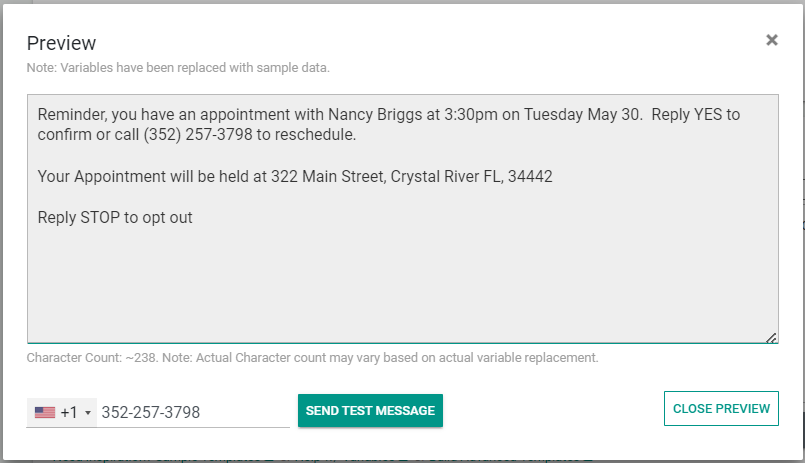
To apply this variable into the Event Title or Event Location, the variable can be copied or pasted into both fields.
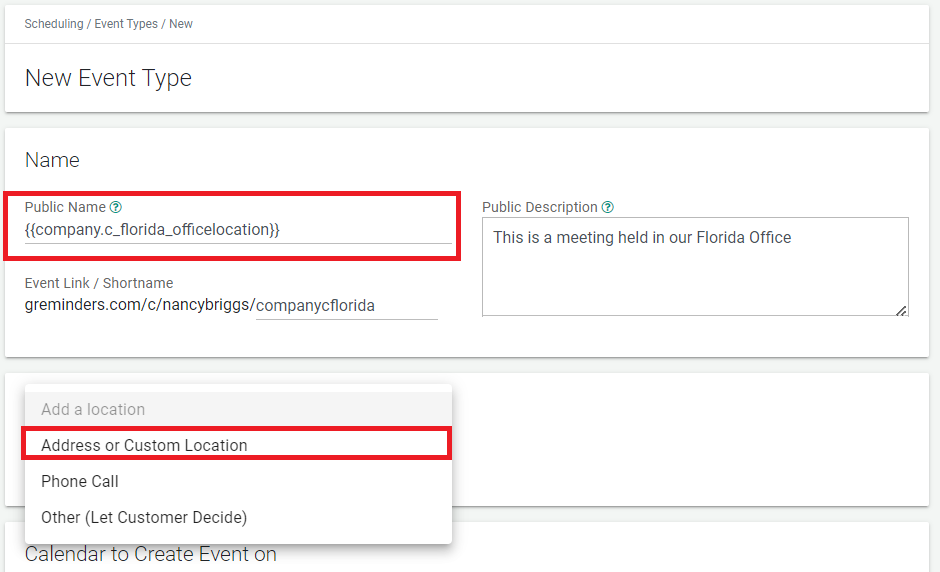
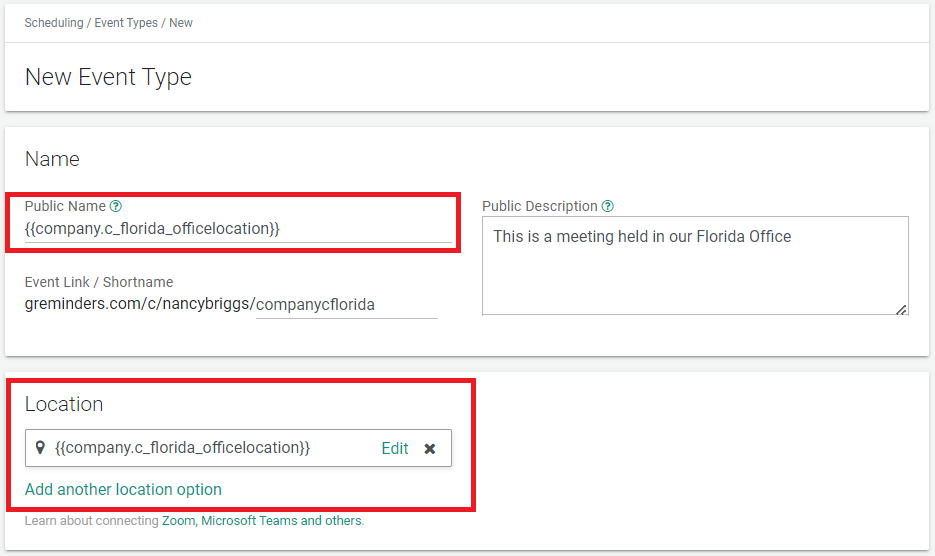
The Company Custom Field variable can be pasted into both the Event Type Title and the Custom Address field of the Location setting. Both will look like this on the Event Type, however, see below for what this will look like when it’s populated for the client.
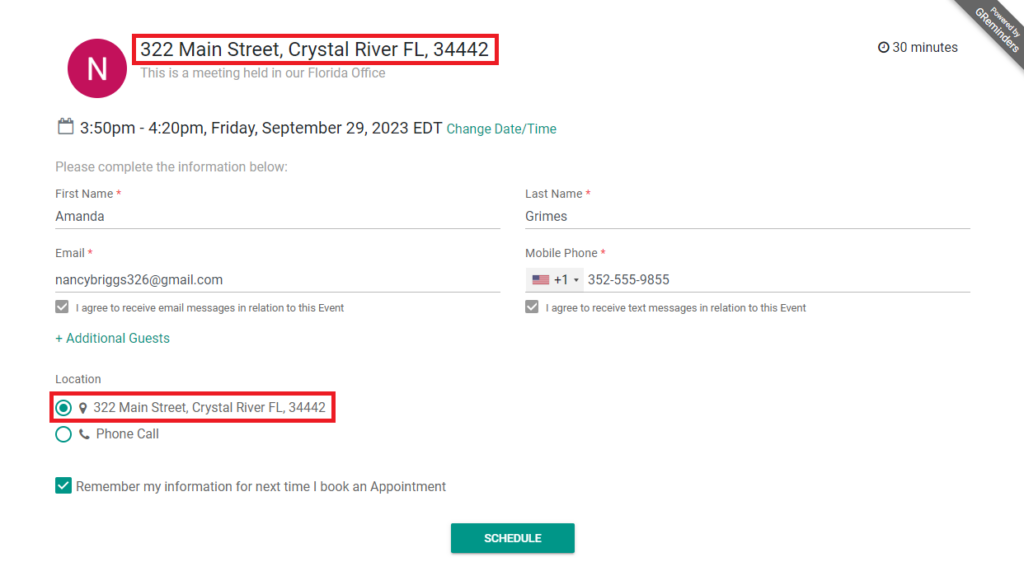
Both fields in the location and event title are populated depending on the variable selected. If you’re offering a meeting at all three locations and you’re letting the client choose, you can place all three office variable types in the location options from this example into the location options in the event type.
Teams and Users
Teams and User custom fields are set up the same as Company Custom Fields, however, the content of the fields will vary. For Teams, we commonly see “Region” used as a custom field option – specific teams service clients in different regions, Custom Fields could be “North East”, “South West” etc. For Users, use cases can look like “Services Offered” and the Custom Fields be described as “Medicare Consultations”, “Insurance Advising”.
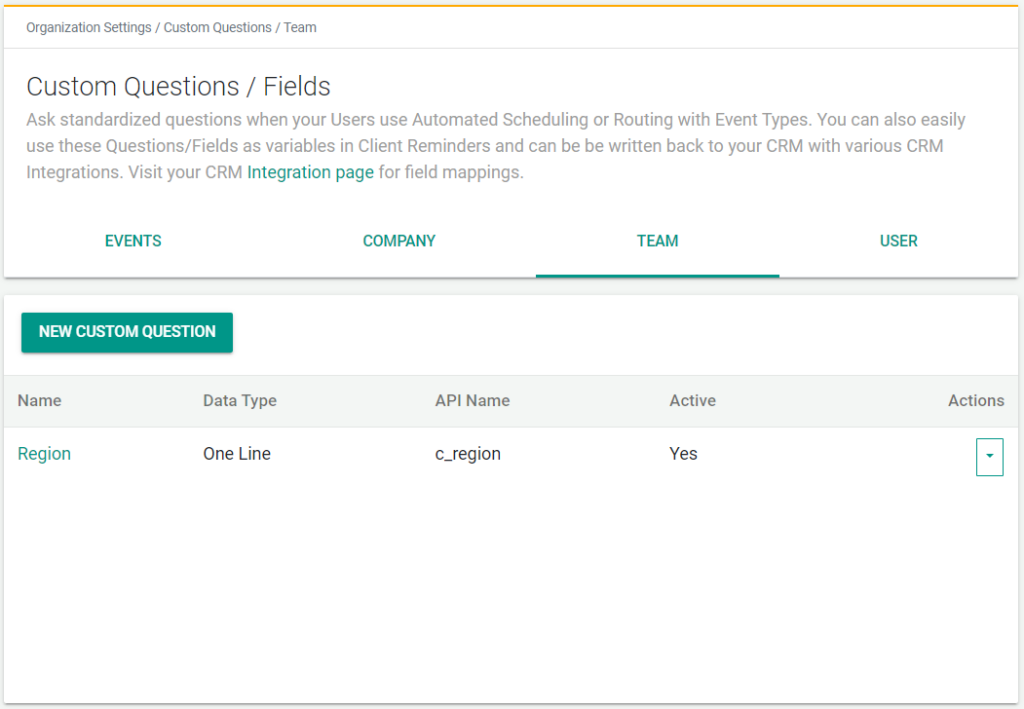
For Teams, once the Custom Field has been created similarly to the Company Custom Fields setup. Under the Management tab you’ll find “Teams”, here you can navigate to “Settings” to review and edit the created Custom Field.
Similar to the General settings for the Company Custom Fields, your Team Custom Fields will populate
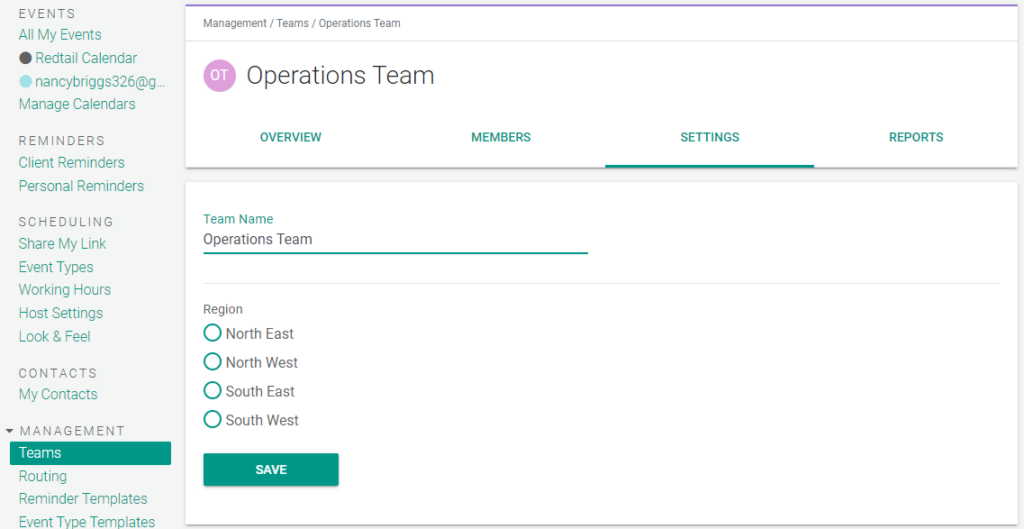
In the example above, you’ll see the Custom Field “Region” with selectable variables to match the team with the area they service.
For User Custom Fields, use cases can look like anything defined on the individual user level. In the example below we are using “Advisor Type”, we want to determine what services this Advisor offers on a User level rather than team or Company level.
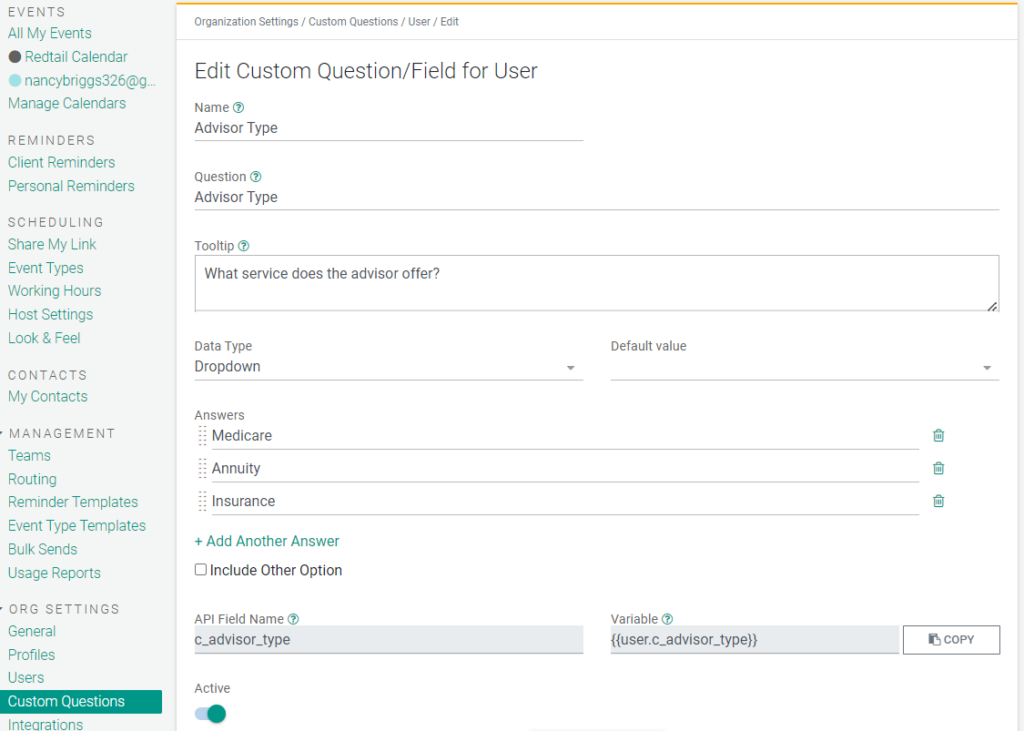
To edit and select which services an Advisor in your Organization offers, you’ll edit this information under the “Users” settings in the Org Settings Menu. Once you have selected the User you’d like to edit from the list, you will see the Custom Field populate.
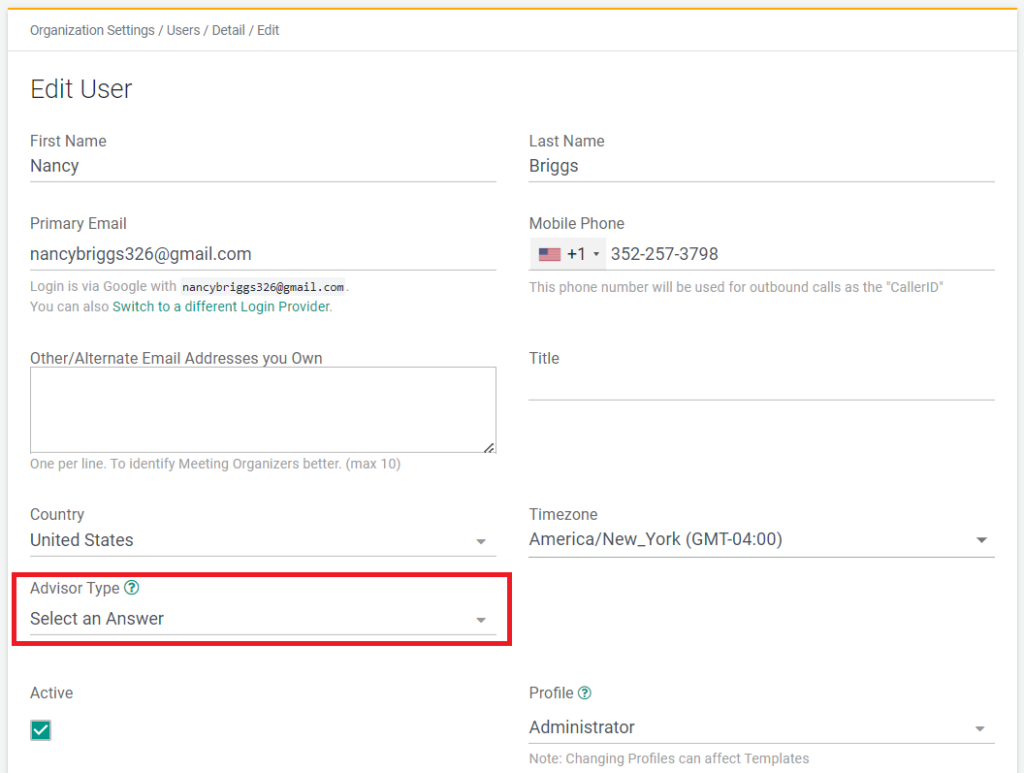
You can then select or change the Custom Field in these settings. It’s important to remember these variables can be copied into the Reminders, Event Titles, and Event Locations if applicable.
GReminders’ expanded custom fields feature streamlines communication and enhances personalization. With the ability to manage properties at different levels and integrate them seamlessly, organizations can maintain consistency and efficiency. Whether it’s updating addresses or customizing fees, this capability simplifies processes and improves the client experience, making GReminders a powerful tool for effective communication.
If you have questions regarding Custom Fields, message [email protected]