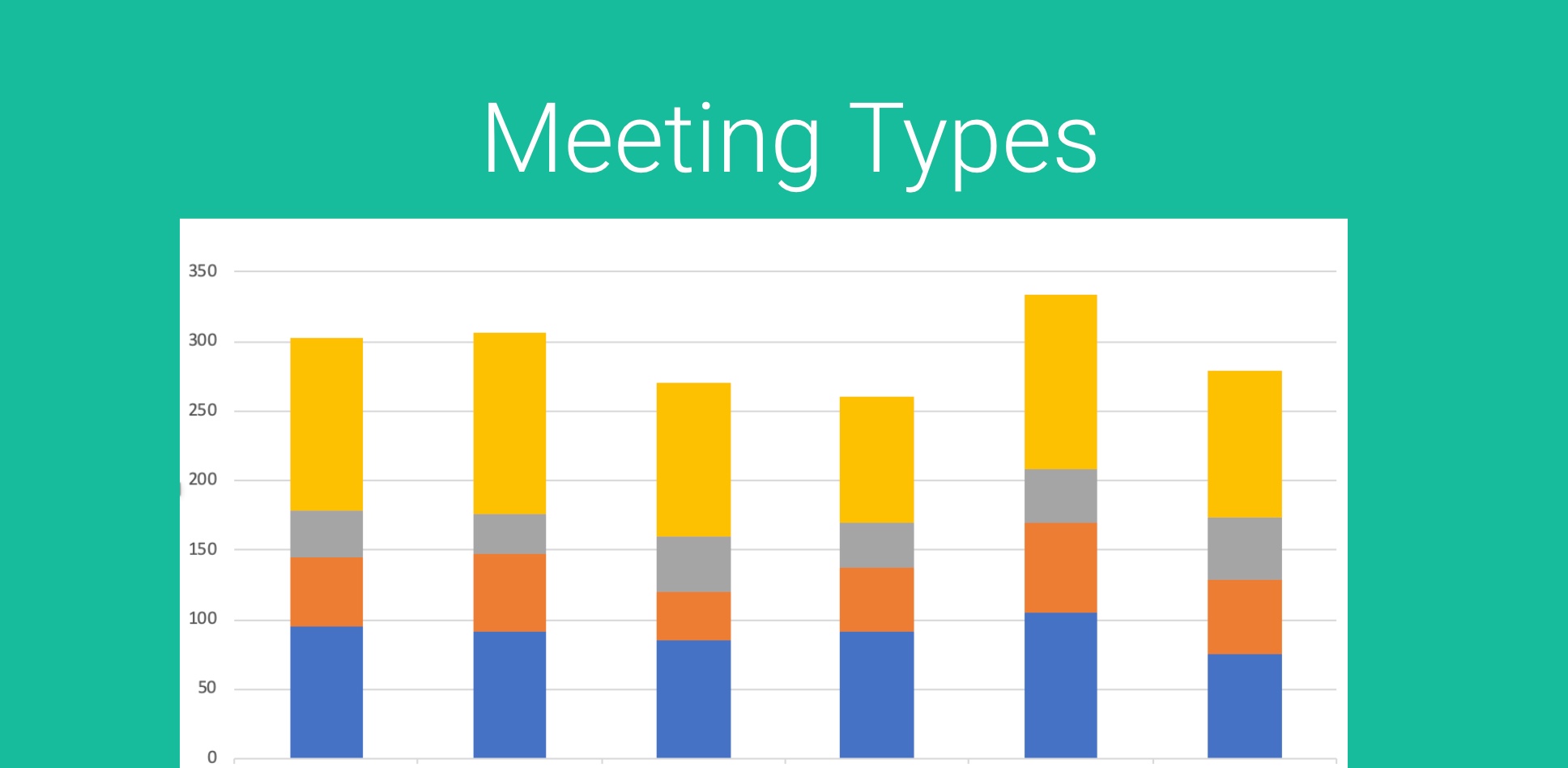Meeting Types have multiple purposes: they can offer high visibility into the performance of your organization AND can be used for Notification Purposes. We will explore all the uses here.
Your organization has lots of meetings both internally and with clients and customers. Are you tracking these meetings? Do you know the productivity of your staff?
Meetings are a good leading indicator of what is going on within your organization.
- Is your Sales Team doing enough initial Intro or Demo meetings to fill your funnel?
- Is the customer success team doing enough QBR meetings with your existing customers?
- Is your service staff fully booked?
- Are your Advisors having enough face time with your clients?
Example Report around meetings your Sales Team may be having.
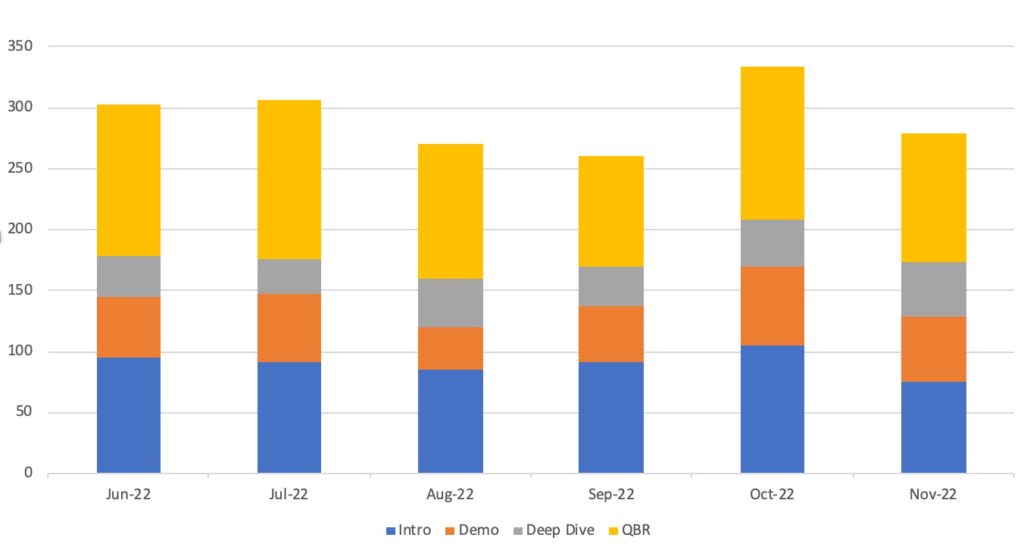
What happened in September? Low meeting count relative to other months. Reports like these may give you insights into areas that are lagging or need attention.
These are just some examples of things you may want to track. Traditionally you manually logged this information into a spreadsheet or maybe a CRM. But it’s tedious and unless you are really vigilant about the process it’s likely things are falling through the cracks.
Enter Automation and enter Meeting Types.
Setting up Meeting Types
First, you need to determine WHAT “Types” of Meetings you want to track. So let’s work backward from there. In our example above we are tracking 4 different meeting types.
- Intro
- Demo
- Deep Dive
- QBR (Quarterly Business Review)
So let us do just that. Go to Org Settings > Custom Questions > Meeting Type
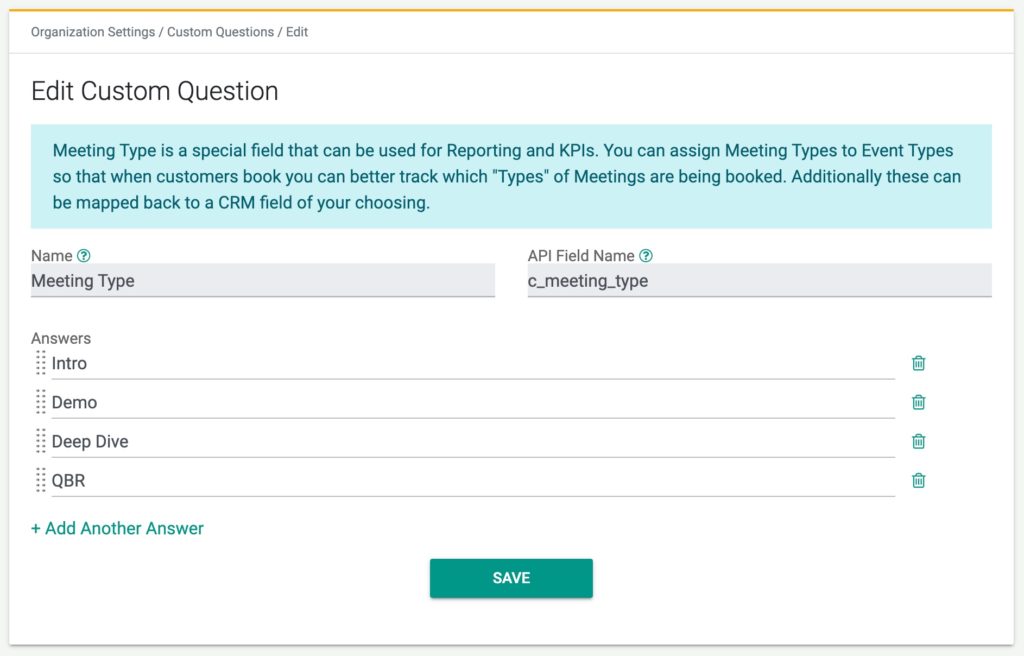
Add all the different types of Meeting you want to track here. Remember, less is more, so our suggestion is to keep it to less than 10, or even better less than 5.
Redtail users take note: If you are using Redtail Calendar, GReminders will automatically sync Redtail Activity Types with GReminders Meeting Types (unless you change this setting in your Redtail integration settings), so you can skip the above setup step. Read more about this here.
Next we want to USE the Meeting Types in our Event Types.
Using Meeting Types
Ask each of your Users to go to their Event Types (or Team Event Types) and classify their Event Types into these Meeting Types above. This can be found in the Event Bookings section of Event Types. Simply edit the Event Type and select the right Meeting Type “mapping”:
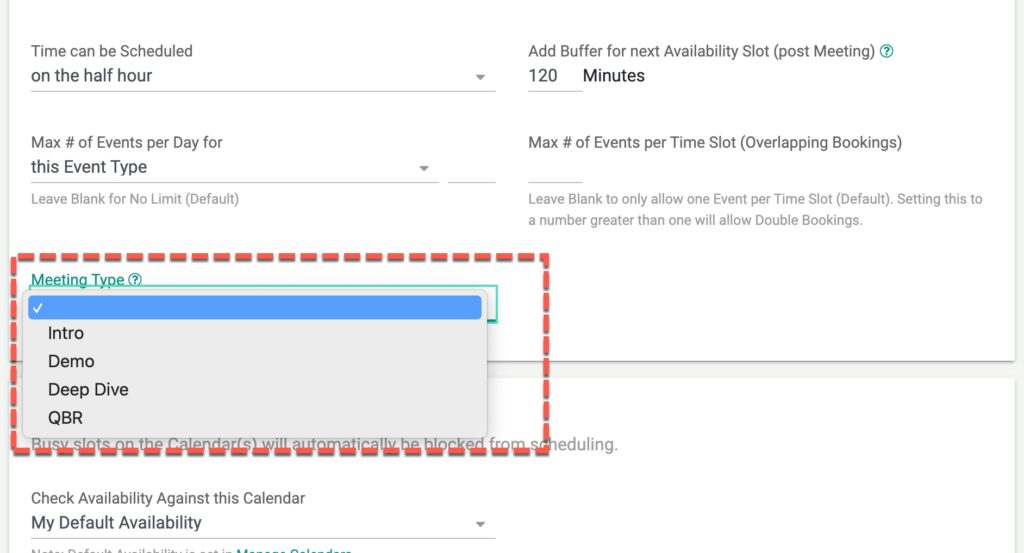
This means that as soon as any of your clients or prospects book a meeting or appointment using the Event Type, the Meeting Type will automatically be filled out.
If you want to manually classify or assign meeting types to meetings or appointments on your calendar, you can do so as well. Simply navigate to the Appointment within GReminders and click on the … like this:
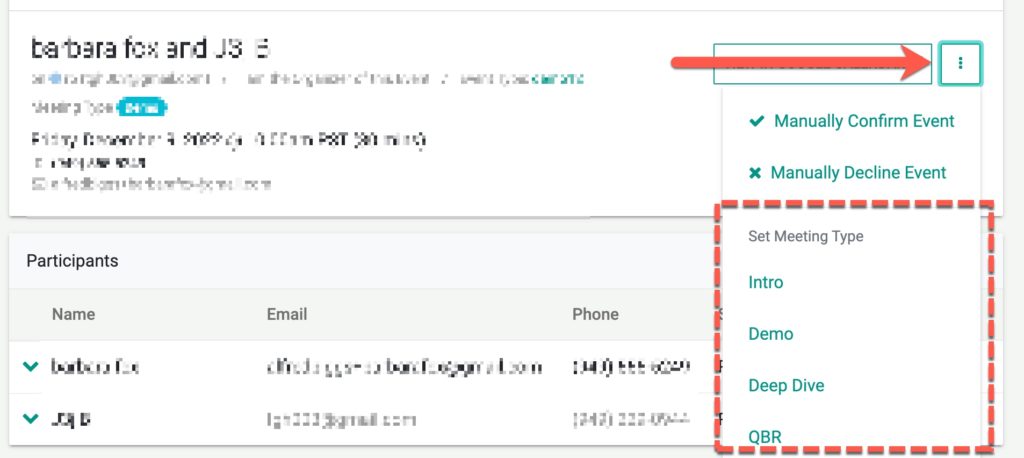
Viewing Meeting Types
When you click into the Event in GReminders you will see the Meeting Type
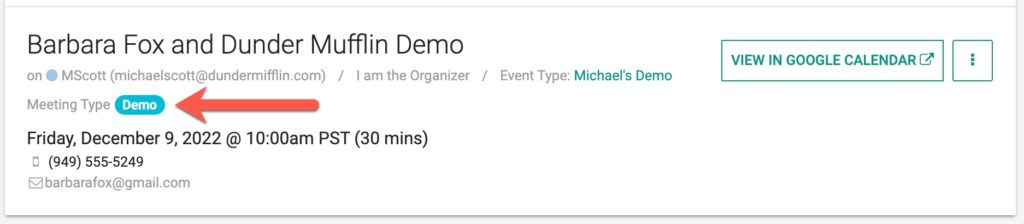
Now that we have Meeting Types we can do a variety of things. Use it in Template Criteria, Report against it, push the field to CRM for improved tracking, etc….
Using Meeting Types in Reminder Templates
Go to the Reminder Templates, create or edit a new one and you can specify a certain Template to be used with your newly Created Meeting Type. For example:
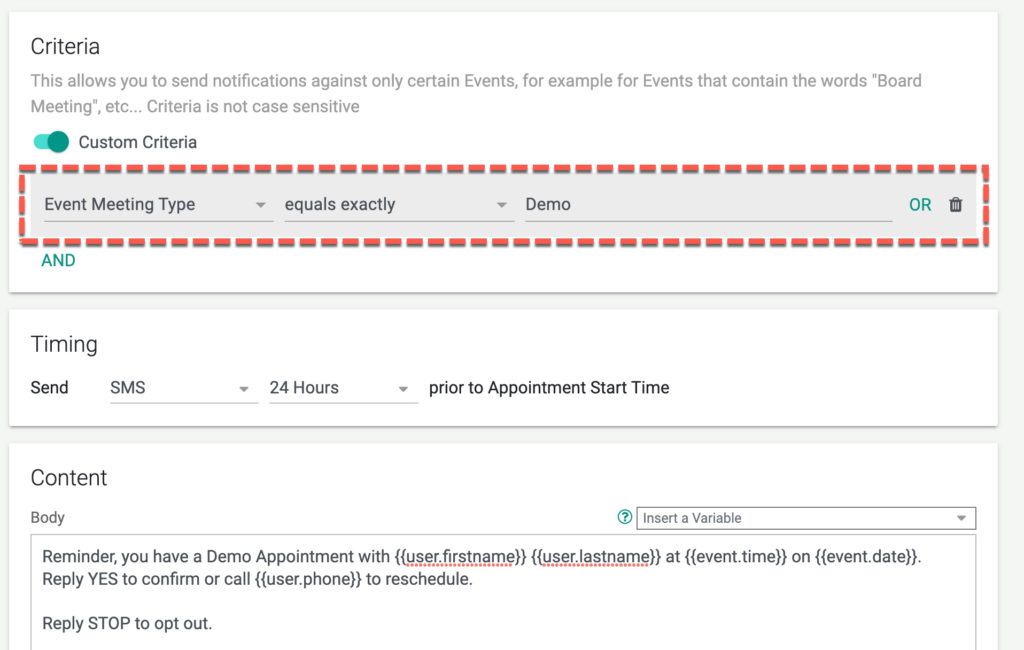
This way you can do more common “criteria” across all your users and be more specific with your notifications around those Meeting Types.
You can also of course use Meeting Types as variables in the Content of the Reminder Templates themselves.
Mapping Meeting Types to CRM Fields
If you have connected GReminders with a CRM such as Salesforce, Hubspot, Pipedrive or others, you can “MAP” Meeting Types to objects and fields. (Note: for GReminders users who are also Redtail users, this mapping is built into the Redtail integration for you, so you don’t need to follow this step.)
For example if you want to map the Meeting Type field to the Event Object and Custom Field of your CRM Meeting Type, you can do so. Navigate to Org Settings > Integrations > choose your CRM and map the Meeting Type field to your CRM field under the CRM Object:
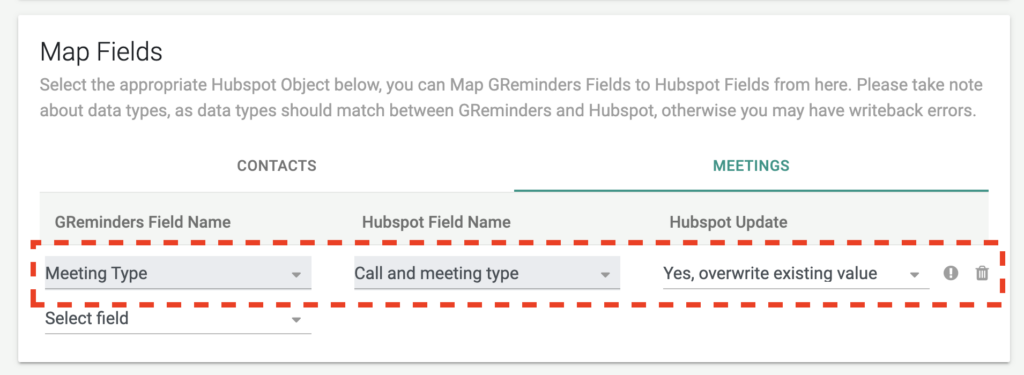
Native Reporting
You will be able to use GReminder’s native reports for Meeting Type insights.
Such as tracking the number of Meetings Booked by Meeting Type:
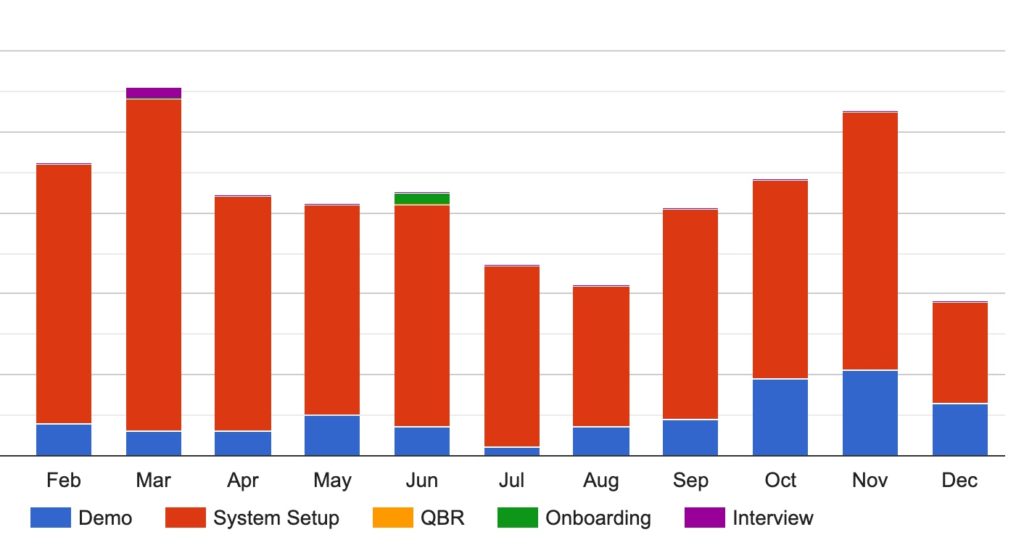
As you can see there are many useful things you can with Meeting Types.
Any questions? Simply reach out to [email protected]
Happy Scheduling