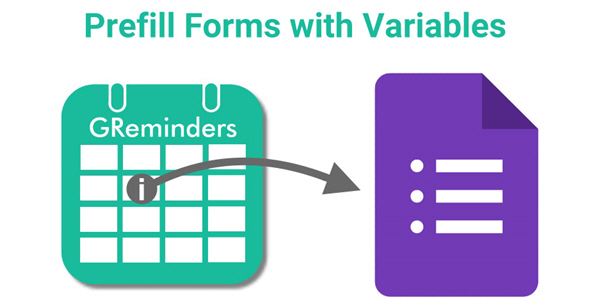If you have forms you would like your clients to fill out prior to meeting with you, GReminders has a solution to help you expedite the process.
When your clients book an appointment with you using your GReminders online appointment scheduling calendar, you can pass their information to 3rd party forms, like Google Forms. Prepopulating a Google Form with the information they just input while booking their appointment, helps to ensure they will complete and submit the form. Having data in Google Forms allows you to organize client information and export it into other programs, like popular CRMs.
Setting up Your GReminders Event Booking Template
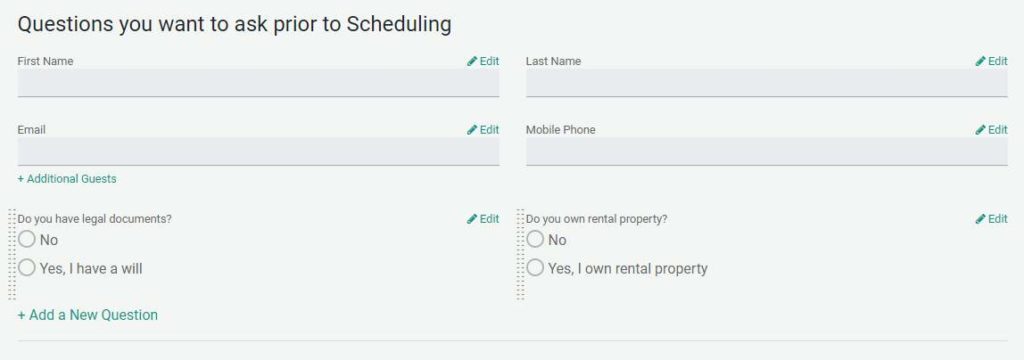
When creating your event in GReminders (under the Event Type menu), under “Questions you want to ask prior to Scheduling”, there are four basic questions included: first name, last name, email, and mobile phone. You can add additional questions here as you feel necessary. These questions can include simple one-line answers like address or age, or you can create multiple-choice questions using checkboxes and radio buttons.
Each time you create a new question for your GReminders online scheduling calendar, a custom variable is created that is linked to that question. For example, a custom variable representing the answer to the question, “Do you own rental property” would look like this: {{custom.xxxxxxxxx}}
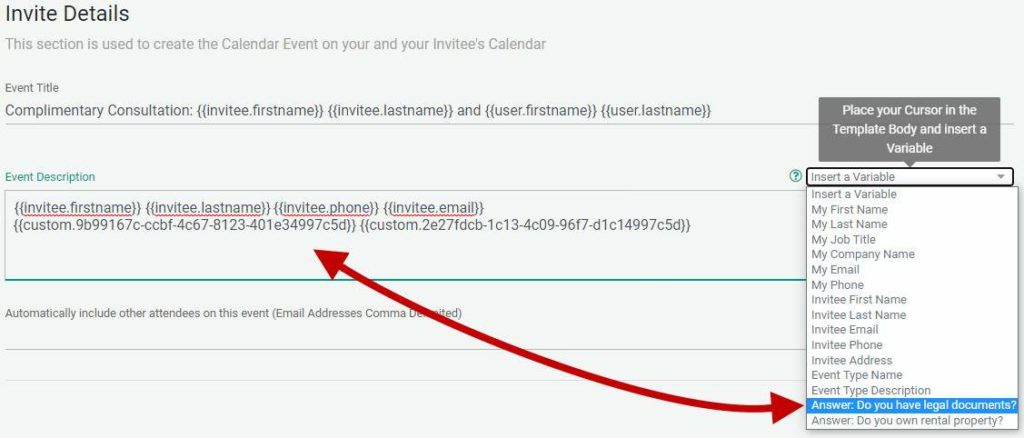
You can access all variables, including custom variables in the variable drop-down list under Invite Details.
In order to pass these variables on to 3rd party forms, like Google Forms, you will need to create a link. To make things easy while building the link, use the Event Description box (located just below the Variable drop-down list). Begin by removing any text in the box that is not surrounded by curly brackets, {{your variables}}.
Next, you’ll need to link your variables to fields in your Google Form.
Identifying Fields in Google Forms
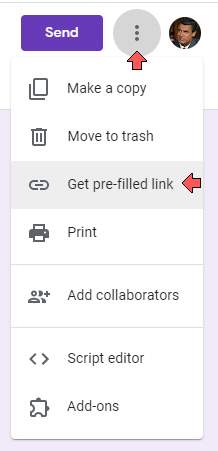
On the page with your Google Form, select the 3 dots in the upper right and then click on “Get pre-filled link”. This will open to a page that looks identical to the form you have created.
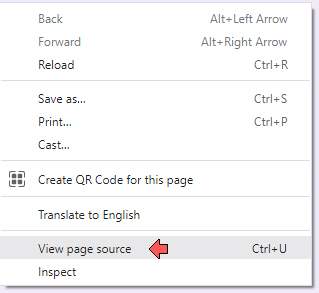
Right-click anywhere outside the form to open a pop-up menu. Select, “View page source” from the menu. A new window will open and you will see the Html code for the form page. The ID for each field is entry.xxxxxx. You must match each field to a variable in GReminders.

To find the IDs, use “Ctrl+F” in Windows or Command+F on a Mac and type in “entry”. For additional information on finding IDs, you can read this article.

Copy only the IDs you’ll be matching with your variables and paste them one at a time, into the Event Description box in GReminders, directly in front of the variables they represent. Add an equals sign after the field ID and include an ampersand between each statement so it looks similar to this: entry.xxxx={{invitee.firstname}}&(entry.xxxx={{invitee.lastname}} Make sure there are no spaces.

Go to your Google Forms Prefill page once again and copy the URL in the browser, omitting “/prefill”.

Place a question mark before the first entry.xxxxx so it looks like this: ?entry.xxxxxx. Then paste the URL you just copied from Google Forms in front of the question mark.
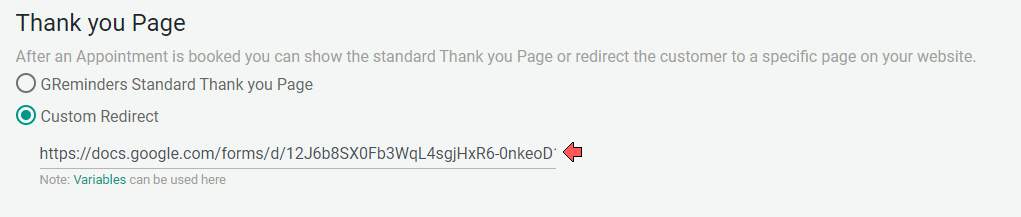
Under the Thank you Page, select Custom Redirect. Copy the entire URL that you created in the Event Description box and paste it into the Custom Redirect field. If you see an error, chances are there is a space in your URL. Make sure to eliminate any that may exist.
Note: You can include a link up to 1000 characters in length so only include basic questions on your calendar form and use your Google Form as a way to gather additional information.
Finally, erase the link you created in the Event Description box and replace it with your invite verbiage, being careful to include your client’s mobile phone number variable, {{invitee.phone}} . Select Save at the bottom of the page.
Testing
To ensure that you set up everything properly and information is being passed to your form, you’ll need to log out of your Google account or open a new browser window that is not associated with the account. Copy the link for the event you just created and paste it into that browser’s address bar. Then schedule a test appointment and make sure all your variables link to the correct fields.
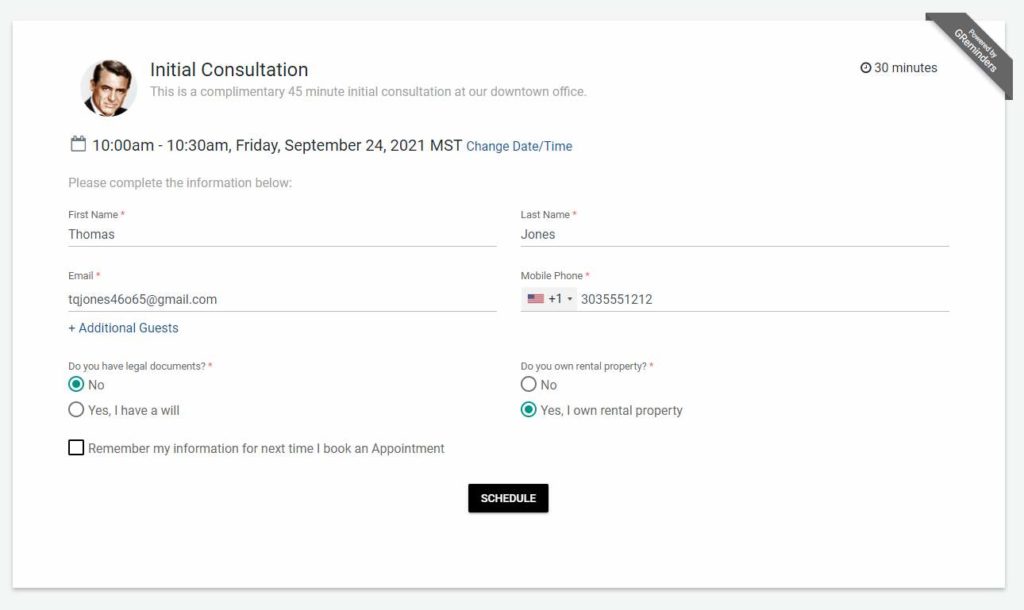
Now, when your clients complete the questionnaire on your booking calendar…
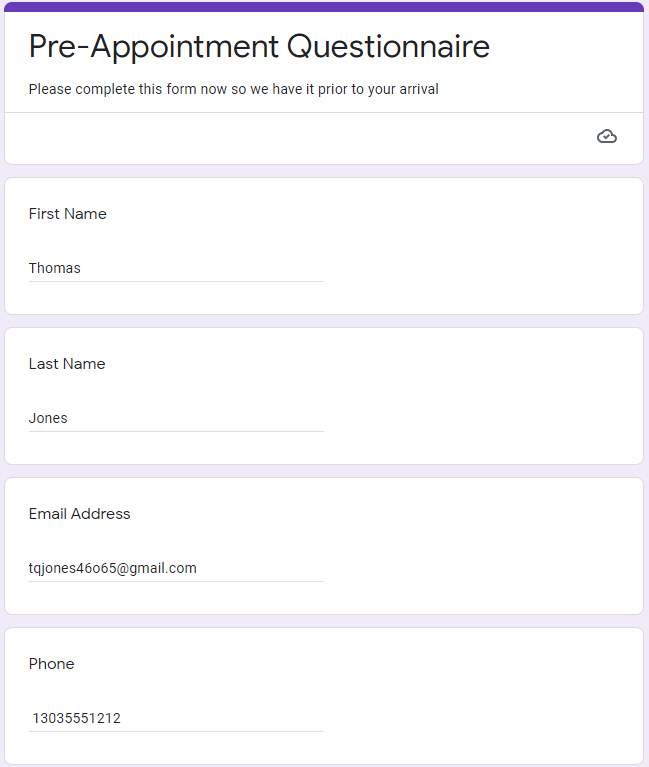
The information they provided will auto-fill into the Google Form. You can use this method for other online forms as well.
Using GReminders online appointment scheduling, you can instantly pass data to a form (that can be exported to a database), and facilitate an easy way for clients to fill out intake questionnaires or other essential forms your business may use.
If you are interested in using forms BEFORE GReminders visit Jotforms with GReminders article.
If you have any questions, just reach out to us at [email protected] or schedule a free one-on-one system setup call when you start your free trial.