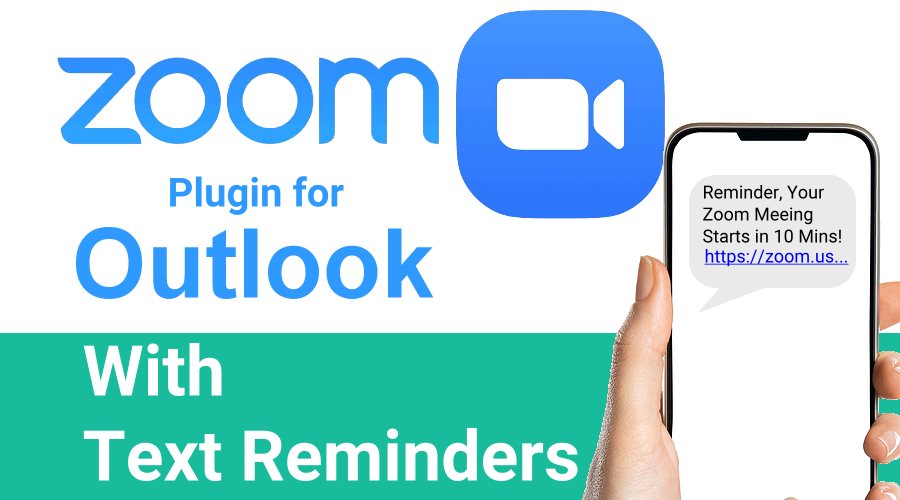Video conferencing software has become the most vital component of any successful and productive team. The Zoom plugin for Outlook allows people to collaborate and meet “face-to-face” when they can not meet in person. Zoom humanizes remote meetings, which is essential when making users feel connected and engaged. In recent years, Zoom has exploded as a platform, primarily due to COVID-19 safety concerns. It is estimated that the company added 2.22 million monthly active users in the first six months of 2020, while in all of 2019, it added 1.99 million users. That means that Zoom’s customer base more than doubled during the first year of the pandemic!
This article will discuss Zoom Meeting basics, how you can use the Zoom plugin for Outlook to schedule online meetings, and other powerful ways of scheduling Zoom meetings. We’ll also cover how to send email and SMS text reminders for Zoom meetings in detail.
What is a Zoom Meeting?
So what is Zoom? Zoom is the leading cloud-based video meeting platform that allows users to video conference, audio conference, record meetings, hold webinars, and participate in live chats. The foundation of Zoom is the Zoom meeting. Zoom Meetings utilize the platform to conduct remote and co-located meetings for attendees. This allows for frictionless communication. Additionally, you do not need to have a Zoom account to attend Zoom meetings. Individuals without an account can meet with clients virtually, or conduct interviews with remote candidates.
To conduct a Zoom meeting, you will need a computer with a microphone, a camera, and a speaker. That’s it! To begin the session, you will need to enter a Zoom Room. Zoom Rooms are digital conference rooms that allow users to schedule, launch, and run Zoom Meetings with the push of a button. When inviting a client or coworker to a zoom meeting, they will receive an email with all meeting details; time, date, and timezone. They will also receive a direct link to the meeting. Then, all they need to do to attend the Zoom meeting is click the link, turn on their microphone, and wait for the conference to begin.
Zoom Plugin for Outlook
The first step to integrating your Zoom into Outlook is downloading the Zoom plugin for Outlook on the Zoom website. There is no cost to the plugin.
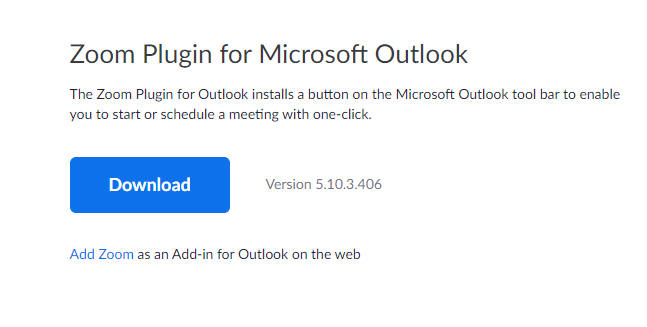
When you restart Outlook, you will now see the Zoom ribbon at the top of the screen. You can now start an Instant Meeting or schedule a Zoom Meeting directly from Outlook via the ribbon whenever you would like.
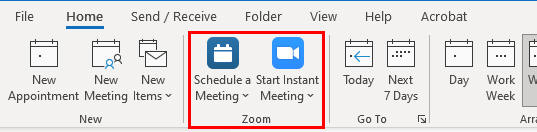
You can also select a date and time on your Outlook calendar and the Zoom plugin for outlook will appear at the top of the Event window.
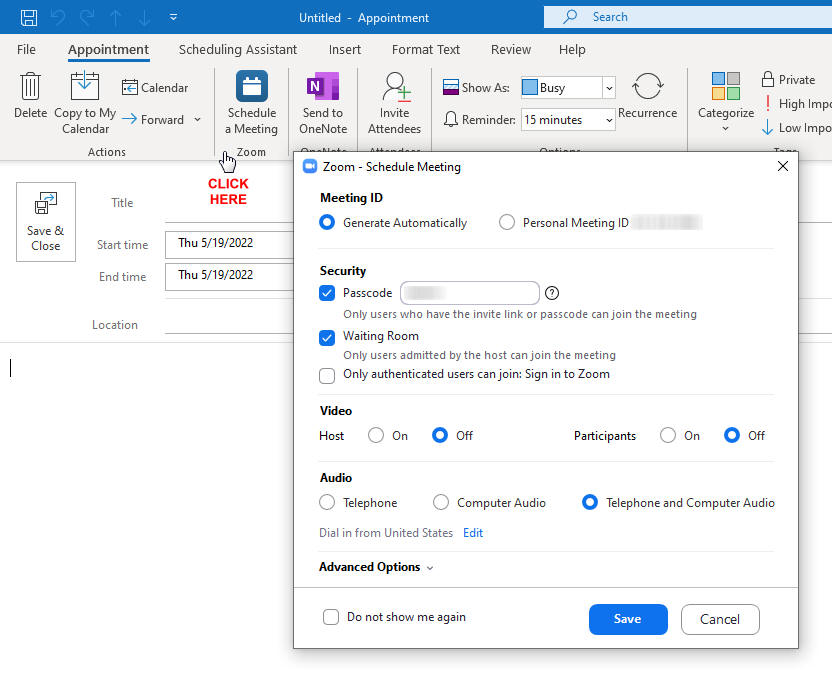
When selected, you are able to complete the usual Zoom Meeting setup you would typically edit on the Zoom website.
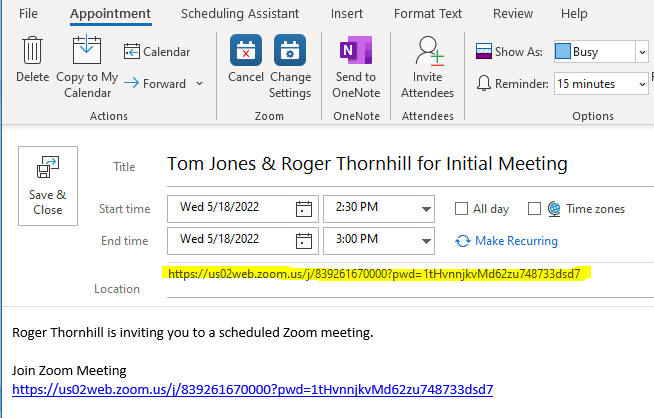
Once you have selected your options for the meeting, the Zoom link will appear in the Location and Description of your calendar event. Later, we’ll discuss how you use this link for sending text and email reminders.
Sync Your Outlook Calendar with Zoom
When you integrate Zoom into Outlook, the Zoom application allows you to sync your Outlook calendar and contacts with Zoom and allows Zoom to set your Outlook status based on your current Zoom status. When enabled, any changes you make to the Zoom status will be reflected in Outlook. To sync your Zoom presence with Outlook, you will need to meet two criteria. First, you must have the latest version of the Zoom desktop client for Windows downloaded to your device. Second, you must also have the Outlook application installed locally on the device.
When you integrate Zoom into Outlook, you need to enable presence mapping. This is very simple to do. First, sign into the Zoom Desktop Client, click on your profile picture and click Settings. Under settings, select the General tab. Finally, click the checkbox next to “Integrate Zoom with Outlook.” It’s that simple! You have now integrated Zoom with Outlook.
Creating New Meetings in Outlook Calendar
Another great benefit of Integrating Zoom into Outlook is the ability to schedule and create meetings with both Zoom and Microsoft Teams without ever leaving your Outlook email. You can create a new meeting invitation directly from your Outlook calendar, or you can use the “Reply with Meeting” button in an existing email window. Once the “Reply with Meeting” screen is open, select your date, time, and recipients just as you would when creating a standard calendar entry. As long as you have authenticated your account to Zoom, you can simply click the “Add a Zoom Meeting” button in the upper right-hand corner of your screen to schedule a Zoom meeting. The “Add a Zoom Meeting” window will allow you to select the date, time, and participants.
Zoom allows users two different types of meetings: Instant Meetings and Scheduled Meetings. Instant Meetings will enable you to immediately start a session, with the ability to invite other participants at any time. To create an Instant Meeting, click New Meeting from the main Zoom menu box or simply click the video camera. You will be able to select whether or not you would like to start the meeting with or without your camera on. Scheduled Meetings allow you to schedule a meeting in the future. A Scheduled Meeting can occur once or on a recurring basis. To schedule a Future Meeting, open your calendar or send an email invite after integrating Zoom into Outlook to create the meeting.
Zoom Meeting Invites
An excellent way to improve your business practices is by learning to craft the perfect email meeting invite. Since you have integrated your Zoom into Outlook, all you need to do now is write the invite message. There are many types of meetings: 1-on-1 catch-ups with a manager, team weekly meetings, company-wide meetings, and meetings with external individuals like clients and prospects. Participants can adequately prepare by stating all of the important information for your meeting in the invite. When reaching out to an external individual or client, it is a good idea to be descriptive in your subject line and keep the content of the email relevant to precisely what you will be discussing in the email. If you are on a familiar basis with the client, tailor your message to that individual. Don’t be afraid to be warm to someone who has been warm to you, and likewise, keep it short and sweet for those who tend to get straight to business. Most importantly, make sure that the link to the meeting is clear in the email, and keep things simple.
Schedule Zoom Meetings During Online Booking
The next step in setting up Zoom Meetings is to allow your clients to schedule their meetings with you using automated scheduling from GReminders.
Once you have signed up for a Greminders account, if you are an admin, you can select “Integrations” from the Org Settings menu. Standard users will select “Connected Services” under their profile (in the upper right-hand corner of the screen).
Follow the prompts and allow Zoom and Greminders to communicate with each other. You will then see that Zoom has been integrated with your Greminders account.
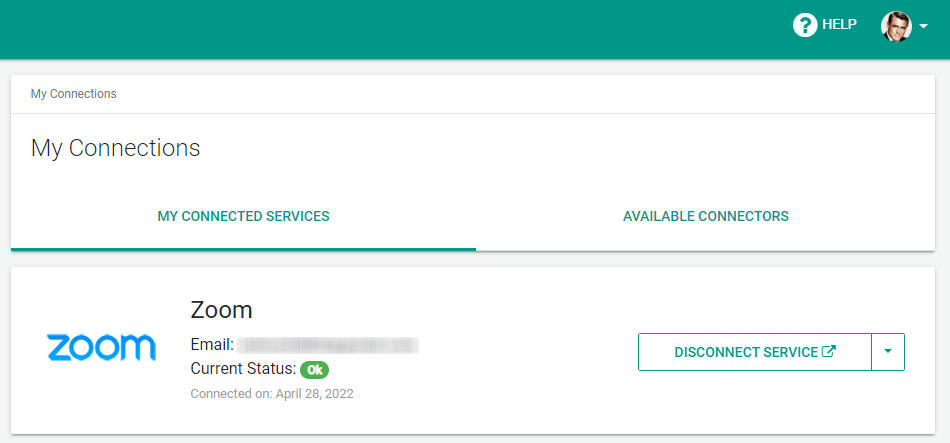
Indicating Zoom as the Location
Because you have integrated Greminders and Zoom, Zoom will now be available as a location when you set up your Event Types.
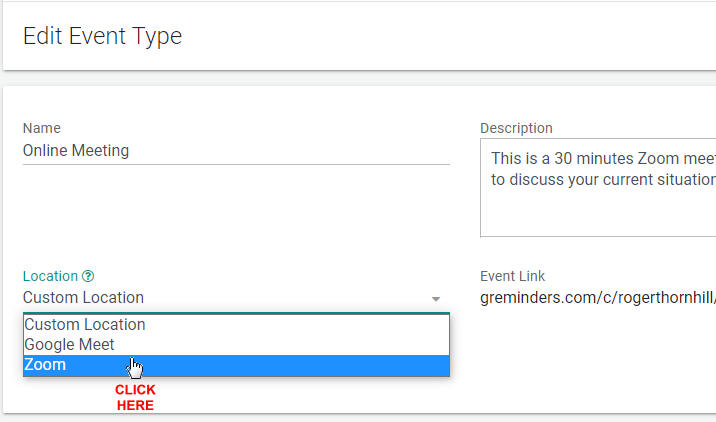
Just select Zoom from the drop-down menu under Locations. A Zoom link will be added automatically to the appointment your client schedules with you.
Sending Zoom Meeting Attendees SMS Reminders and Email Reminders
While Zoom will notify you of your Zoom Meetings, it will not automatically alert your guests of upcoming meetings. So how do you remind your attendees?
GReminders to the rescue! No matter how you schedule the Zoom meeting, with the Zoom plugin for Outlook or via automated scheduling, our system will remind your guests of the event.
Setting up Reminder Templates for Zoom Meetings
Scheduling reminders for Zoom Meetings starts with setting up your reminder templates in GReminders. From the menu on the left, select Client Reminders, then “New Client Reminder Template”.
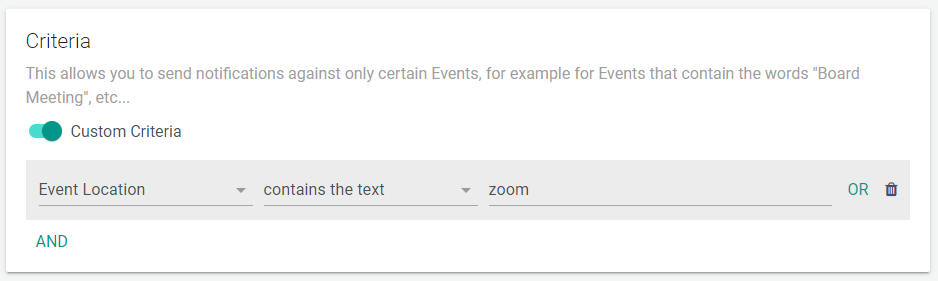
Using GReminders Advanced Criteria, you can send specific reminders only to those appointments that contain the Zoom link in the location field of your Outlook calendar event. The link appears in the location field when you use automated scheduling or if you use the Zoom plugin for Outlook.
Next, decide which type of reminder you wish to send and at what time.
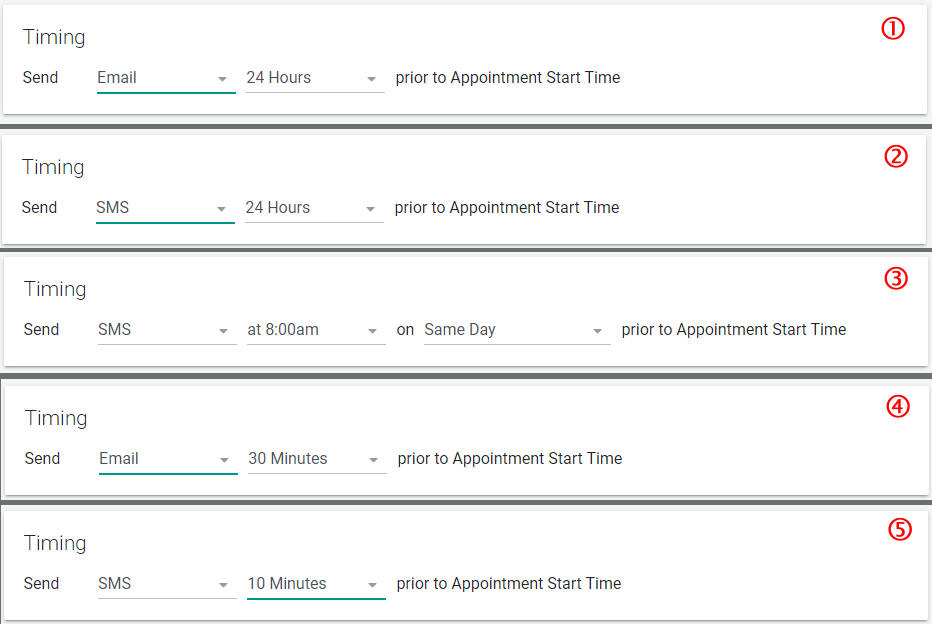
As you can see from the 5 examples above, you have many choices of when you wish to send reminders and what type of reminder you would like your client to receive.
Notice in examples 1 & 2, you can send a text and email reminder at the same time. You may wish to do this if you would like to convey a great deal of information about the meeting. You could let the client know in the text message that more information has been sent in an email.
In example 3, an SMS text reminder is scheduled to be sent out at a specific time of day, rather than dependent on the appointment time.
Examples 4 & 5 demonstrate how you can send an email reminder a half-hour prior to your Zoom meeting and an SMS text reminder ten minutes before the meeting. Note: this could also be 15, 5, or even immediately when the meeting starts.
Text & Email Reminder Content
The following includes typical content you may wish to add to your email or text reminders you send for Zoom meetings:
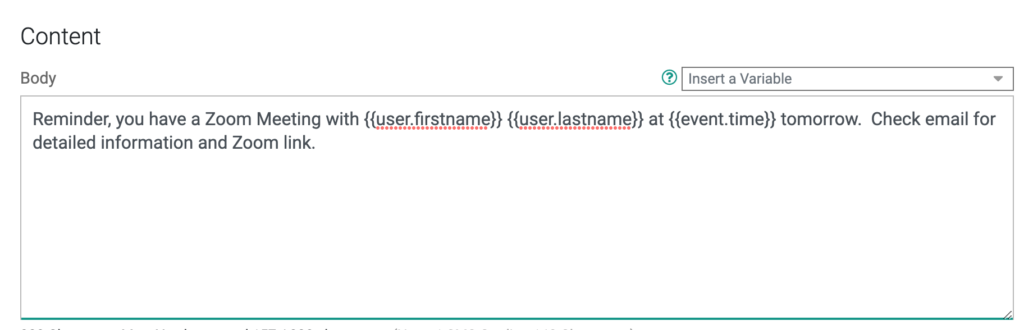
The reminder content shown above might be used for a 24-hour SMS text reminder. When you refer to an email containing the Zoom link, there is a better chance that your clients will attend using a desktop or laptop instead of their smartphone (if that is what you prefer).
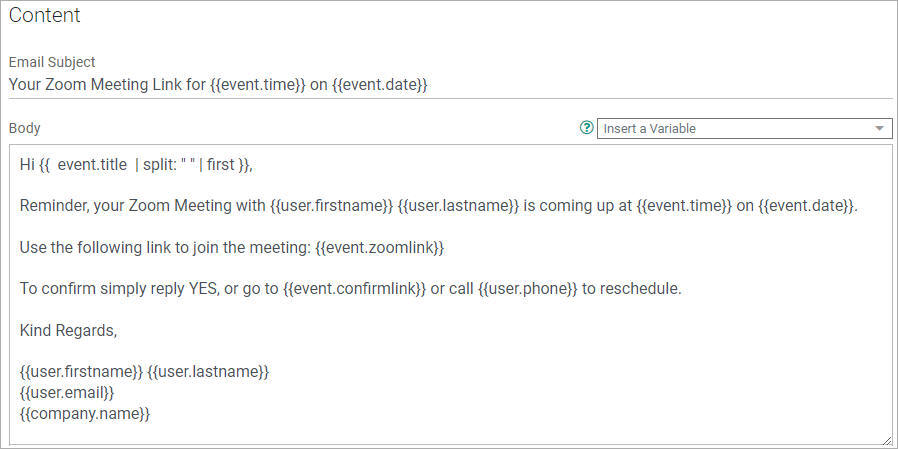
In the email reminder above, variables are used in the subject so your client can quickly see when the Zoom Meeting is taking place. A variable is used in the first line of the email to personalize it. You can copy the variable here. The Zoom link is in the body of the email, using the Zoom link variable and the client is asked to confirm the appointment by replying Yes or using a confirm link.
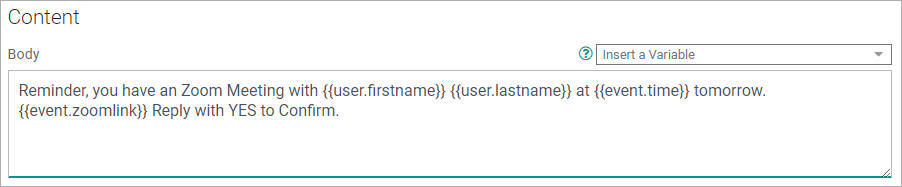
You can also include the Zoom link in a text message. With our built-in URL shortener, we’ll simplify and condense the message.

Finally, when you send a reminder just minutes prior to your Zoom meeting, make it short and simple.
Conclusion
The Zoom plugin for Outlook makes it quick and easy to schedule a zoom meeting. GReminders makes it easy to send reminders for your Zoom Meetings, whether you use the plugin or automated scheduling.
Install the Zoom plugin for Outlook today and integrate GReminders with Zoom. You will have a system that not only helps you schedule online meetings but one that makes sure your prospects or clients show up!
If you have any questions, reach out to us here.
If you haven’t tried GReminders yet, click on the link below to try it free, no credit card is required. Then sign up for a complimentary system setup with one of our Customer Success Representatives. We’ll help you get the most out of our system and optimize it for your business.
Happy Scheduling!